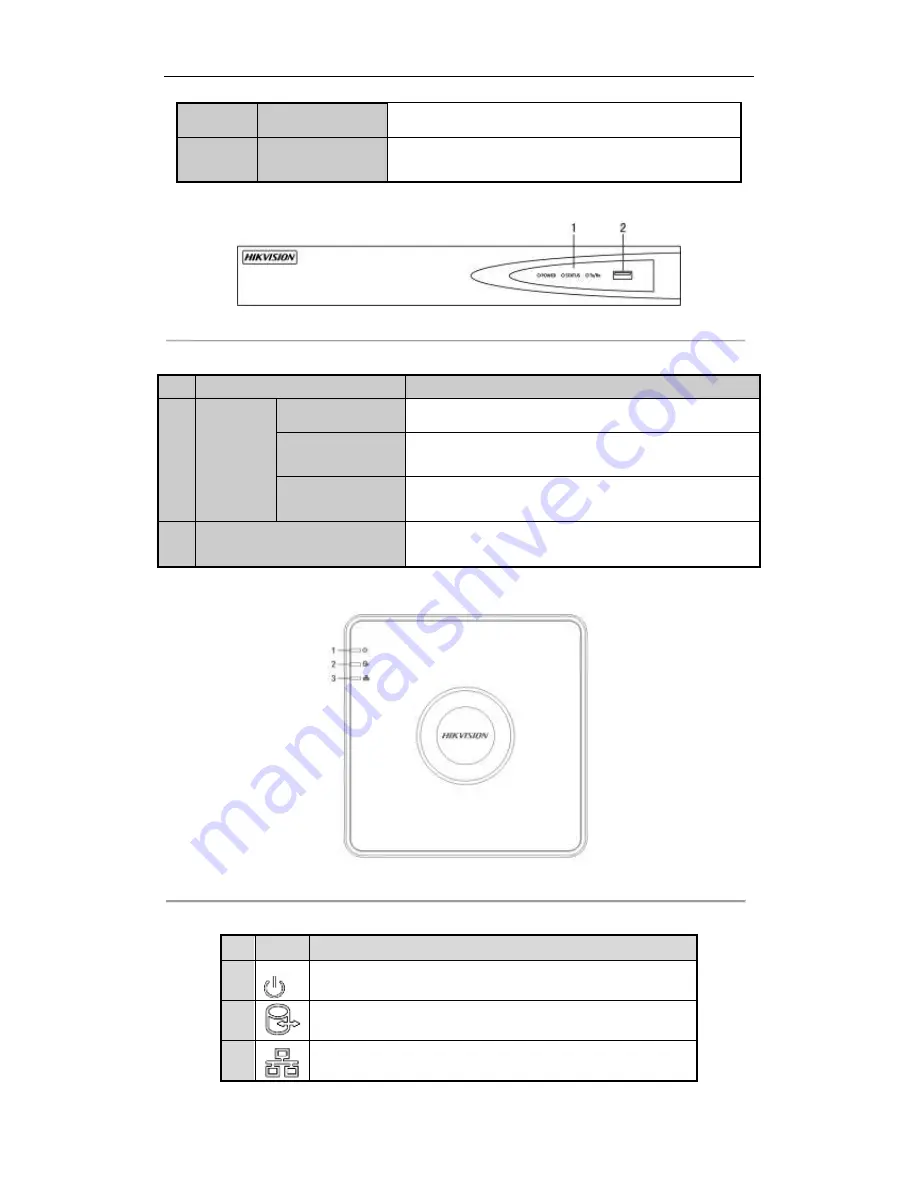
User Manual of Network Video Recorder
19
Indicator
4
USB Interface
Universal Serial Bus (USB) ports for additional devices such as
USB mouse and USB Hard Disk Drive (HDD).
Other DS-7600NI Series
Figure 1. 4
DS-7600NI-E1&E2 and DS-7600NI-SN Series
Table 1. 4
Description of Control Panel Buttons
No.
Name
Description
1
Status
Indicator
Power
Power indicator turns yellow when system is running.
Status
Status indicator blinks red when data is being read from or written
to HDD.
Tx/Rx
Tx/Rx indictor blinks yellow when network connection is
functioning properly.
2
USB Interface
Universal Serial Bus (USB) ports for additional devices such as
USB mouse and USB Hard Disk Drive (HDD).
DS-7100NI Series
Figure 1. 5
DS-7100NI Series
Table 1. 5
Description of Control Panel Buttons
No.
Icon
Description
1
Indicator turns red when DVR is powered up.
2
Indicator lights in red when data is being read from or written to HDD.
3
Indicator blinks blue when network connection is functioning properly.
Содержание DS-7100NI-SL series
Страница 1: ...Network Video Recorder User Manual UD 6L0202D1593A01 ...
Страница 14: ...User Manual of Network Video Recorder 13 Chapter 1 Introduction ...
Страница 33: ...User Manual of Network Video Recorder 32 Chapter 2 Getting Started ...
Страница 49: ...User Manual of Network Video Recorder 48 Chapter 3 Live View ...
Страница 58: ...User Manual of Network Video Recorder 57 Chapter 4 PTZ Controls ...
Страница 69: ...User Manual of Network Video Recorder 68 Chapter 5 Recording Settings ...
Страница 88: ...User Manual of Network Video Recorder 87 Chapter 6 Playback ...
Страница 105: ...User Manual of Network Video Recorder 104 Chapter 7 Backup ...
Страница 118: ...User Manual of Network Video Recorder 117 Chapter 8 Alarm Settings ...
Страница 123: ...User Manual of Network Video Recorder 122 inputs to copy the settings to them Figure 8 8 Copy Settings of Alarm Input ...
Страница 134: ...User Manual of Network Video Recorder 133 Chapter 9 Network Settings ...
Страница 155: ...User Manual of Network Video Recorder 154 Chapter 10 HDD Management ...
Страница 160: ...User Manual of Network Video Recorder 159 Figure 10 10 Initialize Added NetHDD ...
Страница 170: ...User Manual of Network Video Recorder 169 Chapter 11 Camera Settings ...
Страница 174: ...User Manual of Network Video Recorder 173 Chapter 12 NVR Management and Maintenance ...
Страница 185: ...User Manual of Network Video Recorder 184 Chapter 13 Others ...
Страница 194: ...User Manual of Network Video Recorder 193 Appendix ...
Страница 213: ...User Manual of Network Video Recorder 212 ...
















































