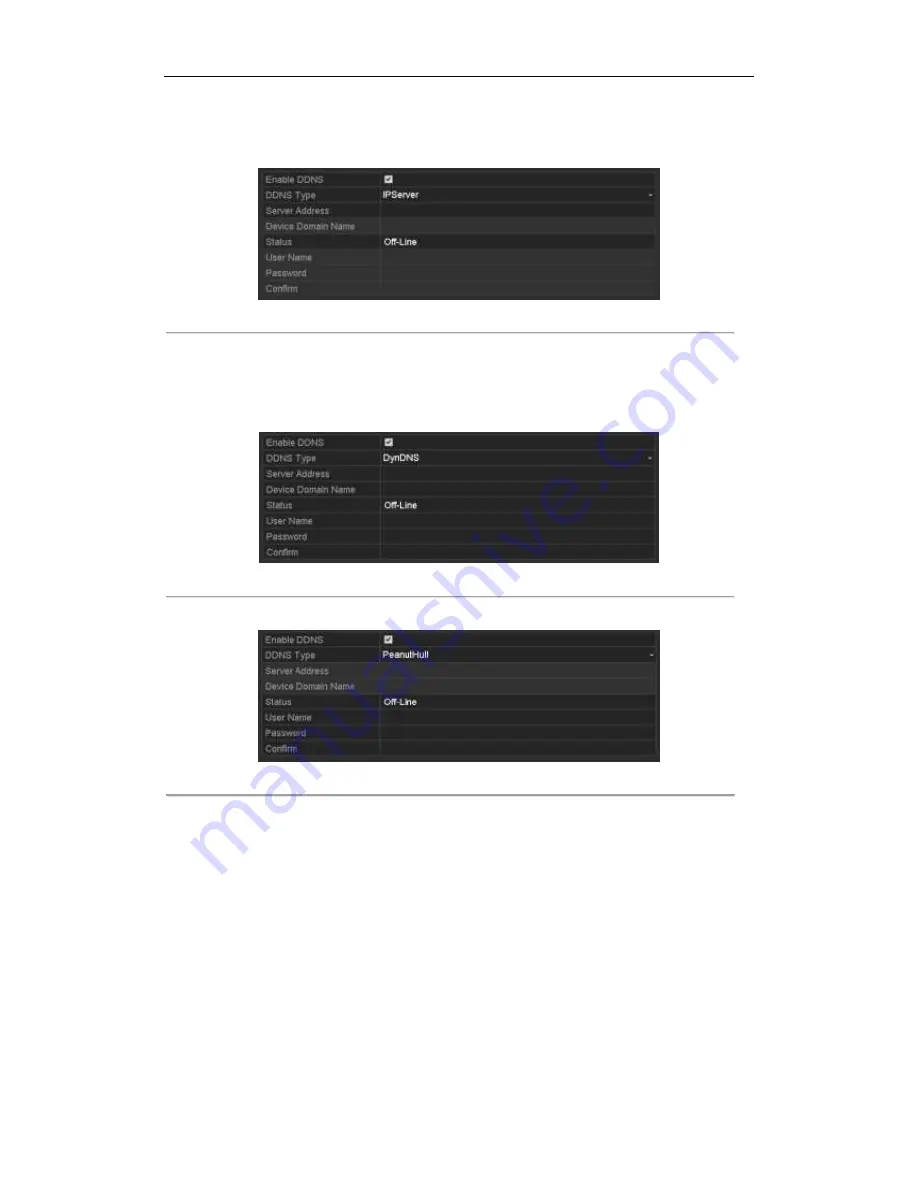
User Manual of Network Video Recorder
138
4.
Select
DDNS Type
. Five different DDNS types are selectable: IPServer, DynDNS, PeanutHull, NO-IP and
HiDDNS.
•
IPServer:
Enter
Server Address
for IPServer.
Figure 9. 6
IPServer Settings Interface
•
DynDNS:
1)
Enter
Server Address
for DynDNS (i.e. members.dyndns.org).
2)
In the NVR Domain Name text field, enter the domain obtained from the DynDNS website.
3)
Enter the
User Name
and
Password
registered in the DynDNS website.
Figure 9. 7
DynDNS Settings Interface
•
PeanutHull:
Enter the
User Name
and
Password
obtained from the PeanutHull website.
Figure 9. 8
PeanutHull Settings Interface
•
NO-IP:
Enter the account information in the corresponding fields. Refer to the DynDNS settings.
1)
Enter
Server Address
for NO-IP.
2)
In the NVR Domain Name text field, enter the domain obtained from the NO-IP website
(www.no-ip.com).
3)
Enter the
User Name
and
Password
registered in the NO-IP website.
Содержание DS-7100NI-SL series
Страница 1: ...Network Video Recorder User Manual UD 6L0202D1593A01 ...
Страница 14: ...User Manual of Network Video Recorder 13 Chapter 1 Introduction ...
Страница 33: ...User Manual of Network Video Recorder 32 Chapter 2 Getting Started ...
Страница 49: ...User Manual of Network Video Recorder 48 Chapter 3 Live View ...
Страница 58: ...User Manual of Network Video Recorder 57 Chapter 4 PTZ Controls ...
Страница 69: ...User Manual of Network Video Recorder 68 Chapter 5 Recording Settings ...
Страница 88: ...User Manual of Network Video Recorder 87 Chapter 6 Playback ...
Страница 105: ...User Manual of Network Video Recorder 104 Chapter 7 Backup ...
Страница 118: ...User Manual of Network Video Recorder 117 Chapter 8 Alarm Settings ...
Страница 123: ...User Manual of Network Video Recorder 122 inputs to copy the settings to them Figure 8 8 Copy Settings of Alarm Input ...
Страница 134: ...User Manual of Network Video Recorder 133 Chapter 9 Network Settings ...
Страница 155: ...User Manual of Network Video Recorder 154 Chapter 10 HDD Management ...
Страница 160: ...User Manual of Network Video Recorder 159 Figure 10 10 Initialize Added NetHDD ...
Страница 170: ...User Manual of Network Video Recorder 169 Chapter 11 Camera Settings ...
Страница 174: ...User Manual of Network Video Recorder 173 Chapter 12 NVR Management and Maintenance ...
Страница 185: ...User Manual of Network Video Recorder 184 Chapter 13 Others ...
Страница 194: ...User Manual of Network Video Recorder 193 Appendix ...
Страница 213: ...User Manual of Network Video Recorder 212 ...






























