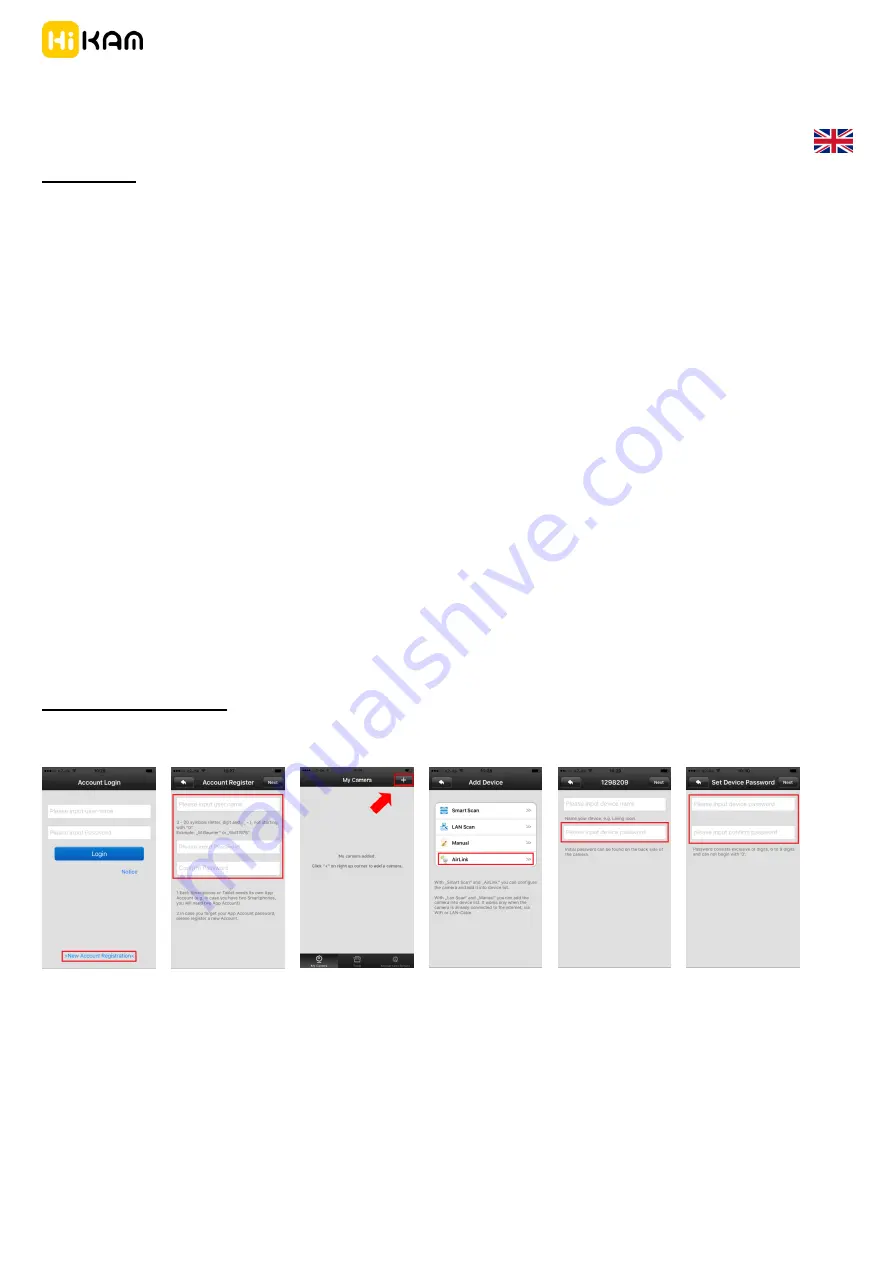
S6 IP Camera
High Infinity Technology GmbH
http://www.hi-kam.com
The Camera for Secure Home.
Manual for initial launch (v7.0 / 08.2017)
- Page 1 & 2
English
Preparation
Step 1:
Please check /consider the following points:
- the router supports a 2.4 GHz frequency band.
- the smartphone is connected to the WiFi network you wish to connect the camera to.
- smartphone, camera and router are within a 3 meters radius during installation (once the initial setup is completed, you
can move the camera to your preferred location).
- you know the WiFi password.
Step 2:
Start the camera
Please connect the camera to a power source. It will start beeping:
Di - Di - Di
… and
the LED blinks in blue.
If camera does not beep, please reset it:
- Turn the camera on and wait for 30 seconds (the blue LED lights up shortly, then you will hear a slight ‘click’ from the camera;
then wait for some more seconds)
- Press the ‘reset’ button (see picture 9) on the back of the camera for 3 seconds with a paper clip, until you hear a ‘cash’ signal.
- Wait for another 30 seconds. The camera is now reset.
Step 3:
HiKam app
- Search for ‘HiKam Camera’ in App Store (iPhone) or Google Play (Android). Download and install the app free of
charge.
- Register an app account by clicking ‘new user registration’
(see pictures 1 and 2)
Launch using ‘AirLink’
- Configure the camera using AirLink. The app will guide you through the configuration step by step. It will take around 3
minutes
(see pictures 3 and 4).
Picture 1
Picture 2
Picture 3
Picture 4
Picture 5
Picture 6
- Once the camera has received all required configuration data from your smartphone,
you
will hear a sound (‘dong…’)
.
The camera will connect to the router. Once connected,
a permanent blue LED light will turn on
.
- You are asked to name the camera and to to enter the initial camera password which is
123
.
(see picture 5)
- You will then be asked to enter a new password, consisting of 6-30 characters (0-9, a-z, A-Z)
(see picture 6)
- You can now follow the live video stream on your smartphone













