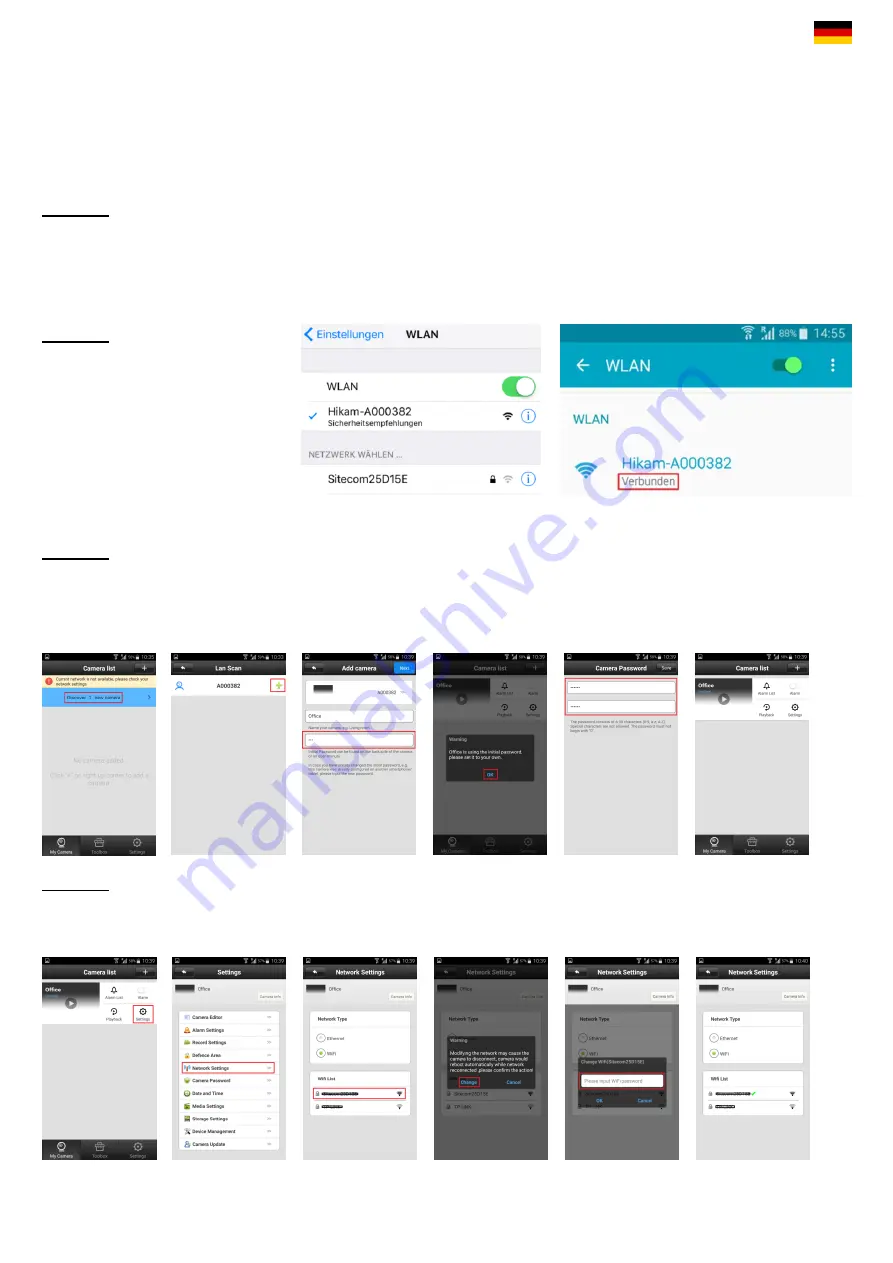
Seite 3: AP Modus (v7.0)
Bitte zuerst die Seiten 1 & 2 durchlesen, Vielen Dank!
Deutsch
Wir bieten den AP Modus als Alternative für den Fall, dass bei „AirLink“ kein Bestätigungston („Dong…“) ertönt.
Im AP Modus erzeugt die Kamera ein WLAN-Signal namens „Hikam-…XX“ (
XX steht für die zwei letzten Ziffern der
Kamera-ID, die auf dem rückseitigen Kameraaufkleber zu finden ist).
Sobald das Smartphone mit dem WLAN „Hikam-…XX“ der HiKam-Kamera verbunden ist, kann die HiKam-App
verwendet werden, um die Kamera einzurichten und dann die Netzwerkeinstellungen abzuändern, sodass sich die Kamera
mit dem Router verbinden kann.
Schritt 1:
Stellen Sie die Kamera auf AP Modus
- Schalten Sie die Kamera ein und warten Sie 30 Sekunden
- Drücken Sie den „Reset“-Knopf (siehe Abb. 9) auf der Rückseite der Kamera
10
Sekunden lang mit einer Büroklammer,
Warten Sie anschließend bitte weitere 30 Sekunden.
- Jetzt ist die Kamera in AP Modus.
Die LED blinkt sowohl blau als auch rot.
Schritt 2:
Gehen Sie bitte in die Einstellungen
Ihres Smartphones und verbinden
Sie Ihr Smartphone mit dem WLAN
der HiKam-Kamera
(Beispiel für iPhone/iPad und Android)
iPhone / iPad
Android
Schritt 3:
Fügen Sie die HiKam-Kamera in die HiKam-App hinzu
- Öffnen Sie die HiKam-App und warten Sie ein paar Sekunden. Die HiKam-App wird die Kamera automatisch finden.
- Sie werden gebeten, die Kamera zu benennen (z.B. Wohnzimmer) und das Initialpasswort der Kamera einzugeben. Das
Initialpasswort lautet
123
.
- Dann werden Sie aufgefordert, ein neues Passwort einzugeben, das aus 6-30 Stellen bestehen kann (0-9, a-z, A-Z)
Schritt 4:
Ändern Sie die Netzwerkeinstellungen
Sie können jetzt die Netzwerkeinstellungen ändern, damit sich die HiKam-Kamera mit Ihrem Router verbinden kann.
Einstellungen -> Netzwerkeinstellungen-> WiFi -> Wählen Sie Ihr WLAN-Netzwerk in der Liste der Netzwerke aus ->
Bestätigen Sie -> Geben Sie das WLAN-Passwort ein.
- Die HiKam-Kamera wird neu starten und zum Normalmodus zurückschalten. Das Smartphone beendet automatisch die
Verbindung zum WLAN der HiKam-Kamera.
- Jetzt sehen Sie das Live-Video auf Ihrem Smartphone.













