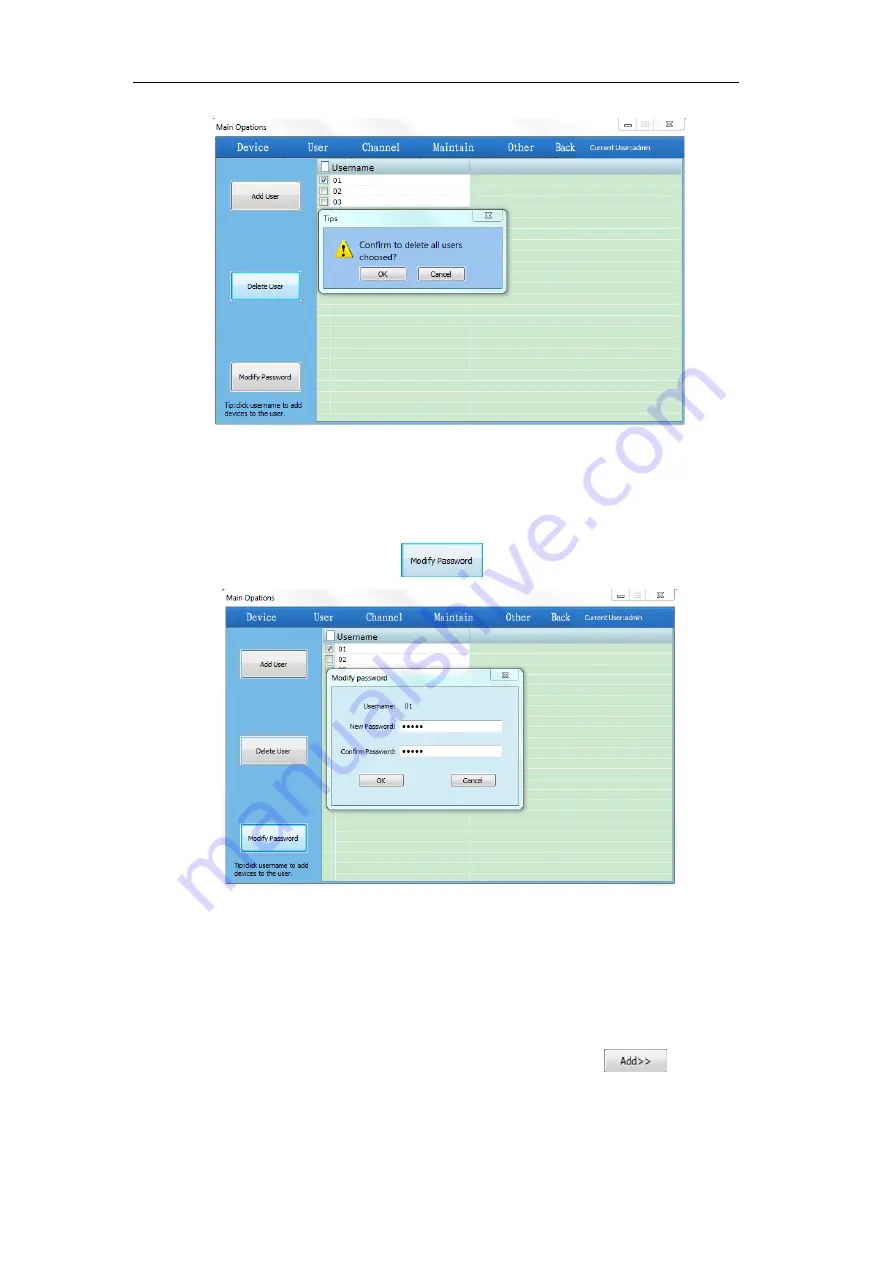
User Manual of DS-1100KI Network Keyboard
73
2.
Click
OK
to confirm the deletion.
Modifying Password
1.
Select a user account from the list, and click
to enter the Modify Password interface:
2.
Enter the new password.
3.
Click
OK
to finish the password modification.
Adding the Device to User
1.
Select a user account from the list and double click it to enter the User Devices interface.
2.
Select a device or multiple devices from the device list on the right and then click
.
















































