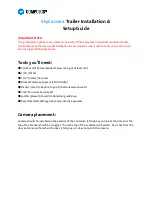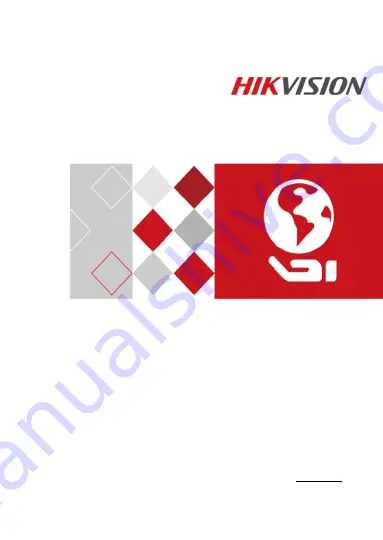
Network Turret Camera
Quick Start Guide
UD04378B
Available from A1 Security Cameras
www.a1securitycameras.com email: [email protected]
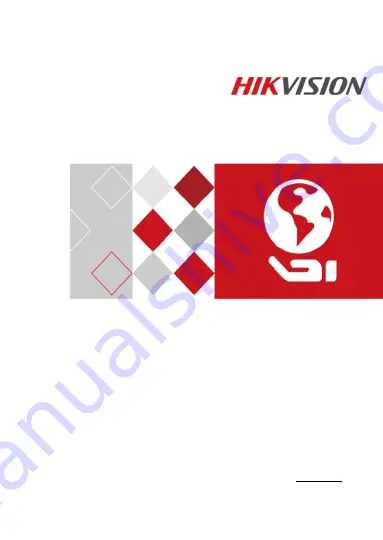
Network Turret Camera
Quick Start Guide
UD04378B
Available from A1 Security Cameras
www.a1securitycameras.com email: [email protected]