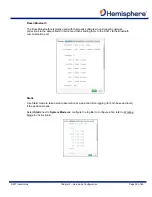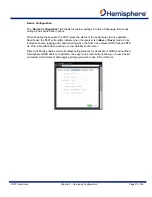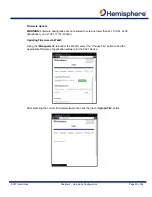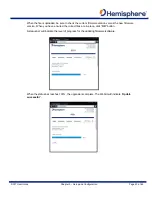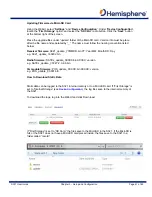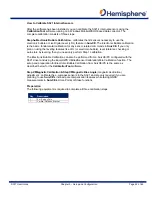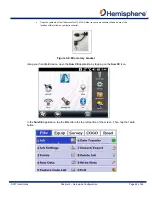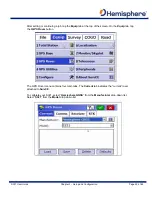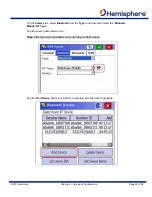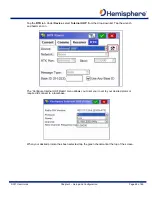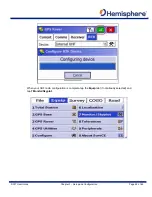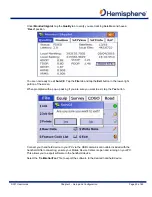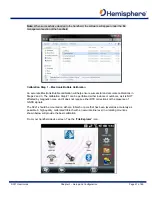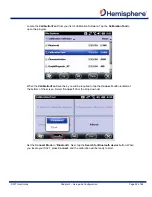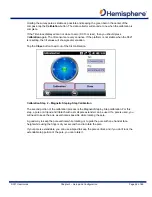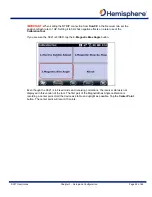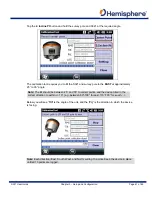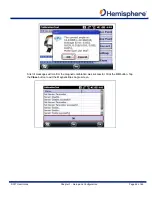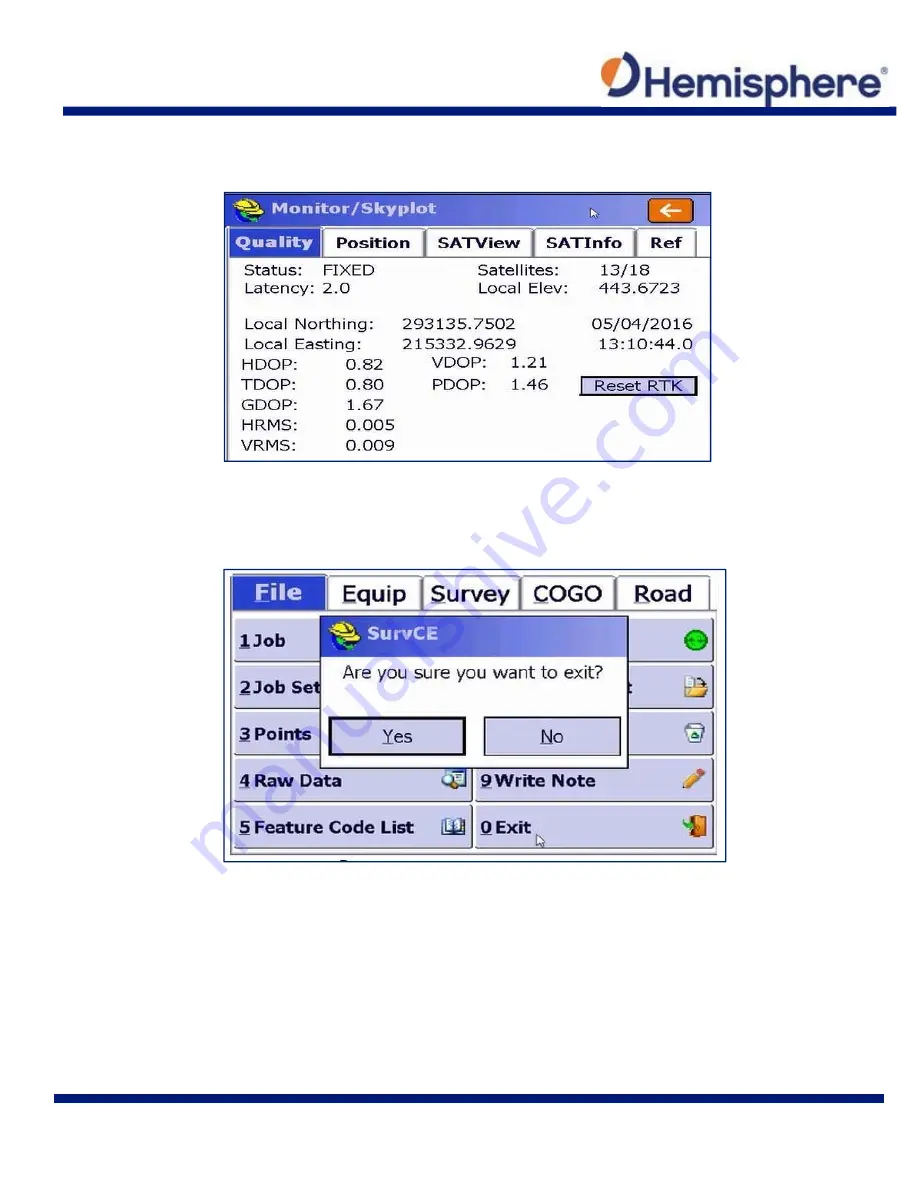
S321 User Guide
Chapter 3 – Setup and Configuration
Page 50 of 65
Under
Monitor/Skyplot
, tap the
Quality
tab to verify you are tracking Satellites and have a
“
Fixed
” position.
You are now ready to exit
SurvCE
. Tap the
File
tab and tap the
Exit
button in the lower
‐
right
portion of the screen.
When prompted with a pop
‐
up asking if you are sure you want to exit, tap the
Yes
button.
Connect your handheld device to your PC via the USB communication cable included with the
handheld. After connecting, ensure your Mobile Device Center is open and running on your PC.
This allows you to export software to the handheld device.
Select the “
CalibrationTool
” file to export the software to the desired handheld device.
Содержание S321 Non-UHF
Страница 1: ...875 0357 D User Guide S321 Smart Antenna Revision A8 February 16 2018 ...
Страница 5: ...iv Appendix A Radio Mode A1 Appendix B Troubleshooting B1 Appendix C Technical Specifications C3 ...
Страница 29: ...S321 User Guide Chapter 3 Setup and Configuration Page 21 of 65 General Settings Wi Fi Backlight Language ...
Страница 74: ...S321 User Guide Appendix A Frequently Asked Questions Page A1 Appendix A Radio Mode ...
Страница 75: ...S321 User Guide Appendix A Frequently Asked Questions Page A2 Appendix A Radio Mode Table A 1 Radio Mode ...
Страница 76: ...S321 User Guide Appendix B Troubleshooting Page B1 Appendix B Troubleshooting ...
Страница 78: ...S321 User Guide Appendix B Troubleshooting Page B3 Appendix C Technical Specifications ...
Страница 86: ... 0 ...