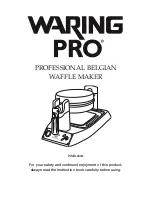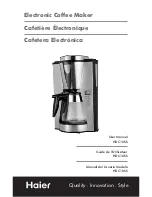Your Sport printer is now fully loaded and ready to power on.
Press the power key
to get started!
2”
½”
1”
INSTALLING THE SUPPLY SPINDLE IN THE PRINTER
4.
Carefully close the
printer cover
without
pinching the supply inside, and lock it in place
with the
cover release lever
.
u
nOte:
Once the
printer cover
is closed and the printer is turned on, the
printer
determines the width of the supply, and the supply is aligned for printing labels.
Cover Release Lever
3.
Insert the end of the supply
between the
platen roller
and
the black strip of the
guide plate,
pushing it through the slot at
the top of the
printer cover.
Drive Gear - turn
to manually
advance supply
Guide
Plate
Platen
Roller
Slotted Round Bar
Gently push while closing
Spindle
Shaft
End
Spindle
1.
To secure the supply, place the
spindle
hooks
in
the corresponding slots on the
slotted round bar,
as seen in the diagram above.
2.
Press the
spindle shaft
ends
into
the
spindle slots
. Be sure the supply
spindle is fully seated.
Spindle
Slot
4. lOadinG Printer SUPPlieS
iMPOrtant:
The printer should be off prior to installing the supply spindle.
-9-
-10-