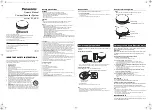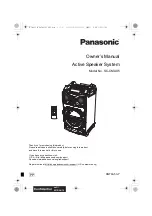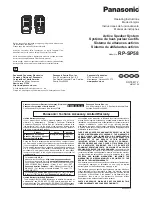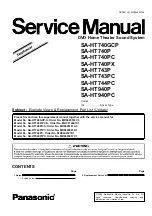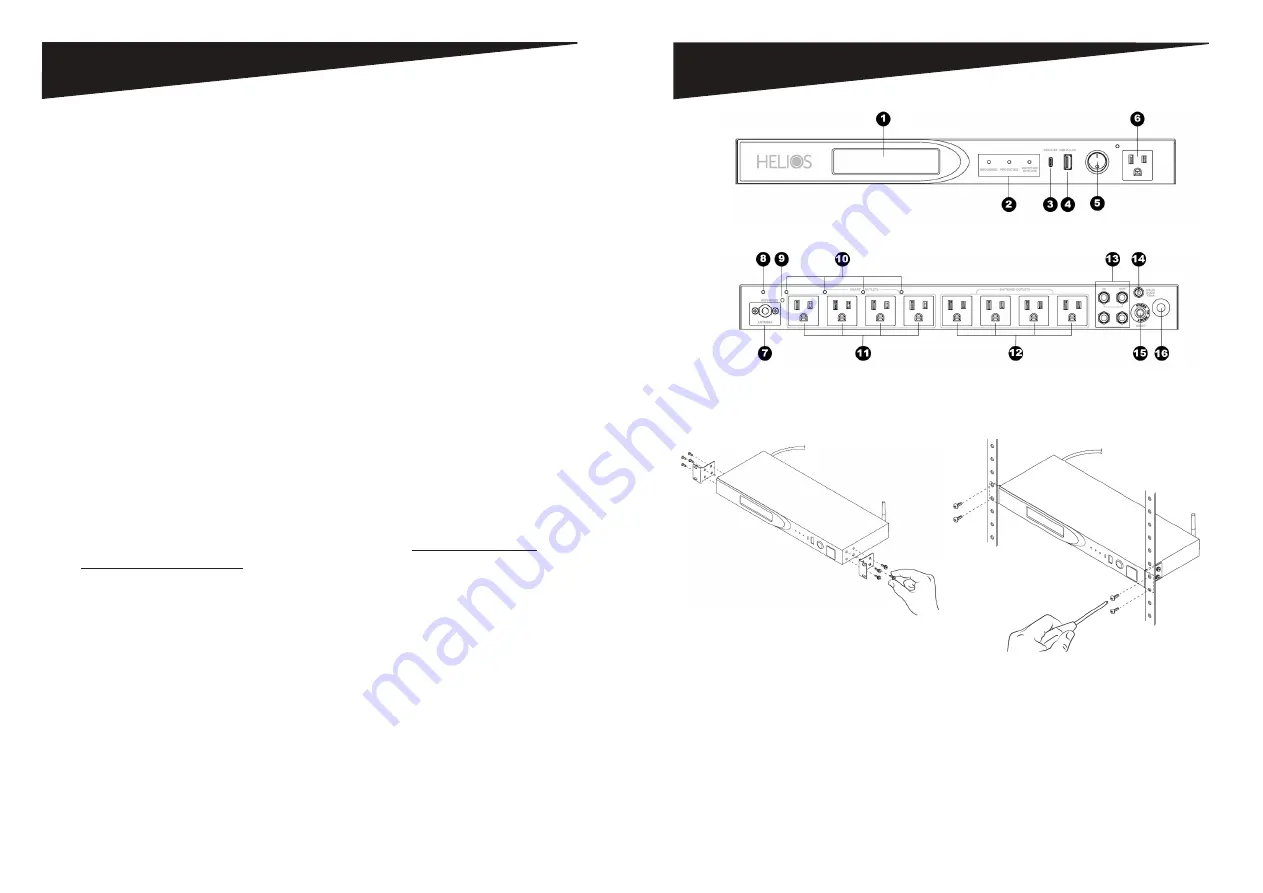
InsTallaTIon
Page 3
AS-P-603W
AS-P-603W
Page 4
desCrIPTIons
1.
LCD Display - Monitor the
AS-P-603W'
s main functions.
2.
L
ED Power Indicators – Monitor ground, protection and switched power statuses.
3.
USB C -
3A
USB C connection for charging devices.
4.
USB A - 2.4 Amp USB A connection for charging devices.
5.
Power Switch - Switches on and off the four (4) switched outlets on the back.
6.
Always on Outlet - Always on AC outlet.
7.
Wi-Fi Antenna - Provides connection to Wi-Fi for remote control from Tuya App.
8.
Wi-Fi Activity LED - Shows Wi-Fi status and used during Tuya App setup.
9.
Wi-Fi Reset button - Used to reset the Wi-Fi connection.
10.
Smart Outlet Status LEDs - Shows smart outlet on/off state.
11.
Smart AC Outlets - Four (4) Smart AC Outlets that can be controlled remotely by
the Tuya App.
12.
Switched AC Outlets - Four (4) switched AC outlets that are controlled by the
power switch on the front of the AS-P-603
W
.
13.
DSS/Coax Line Input/Output – Protect coaxial cable lines from power surges and
spikes that can disturb and damage your equipment. Connect your cable TV,
satellite TV, antenna, HDTV, broadband or other coaxial cable lines.
14.
DC IN – Control the
switched outlets
using the remote trigger function of another
power management unit.
15.
15-Amp Overload
Reset-able
Circuit Breaker – Provides overload protection with
a
manually recoverable function.
16.
Power Cord - 14 gauge insulated power cord.
17.
Includes detachable rack mount ears and thumb screws for temporary mounting.
This
power center for TEMPORARY MOUNTING ONLY.
NOT INTENDED FOR
PERMANENT MOUNTING.
Figure 2 - Front View Controls and Indicators
Figure 3 - Rear View Controls
Remote Operation
Download App titled "Tuya Smart" from Google Play store or Apple app store
for easy remote operation of the 4 smart outlets
Figure
4
-
Optional Rack ear installation
Step 1.
Use included thumb screws
to attach rack ears
to power center
.
Step 2.
Install screws in the upper and
lower
mounting holes
to secure
power
center
to the rack.