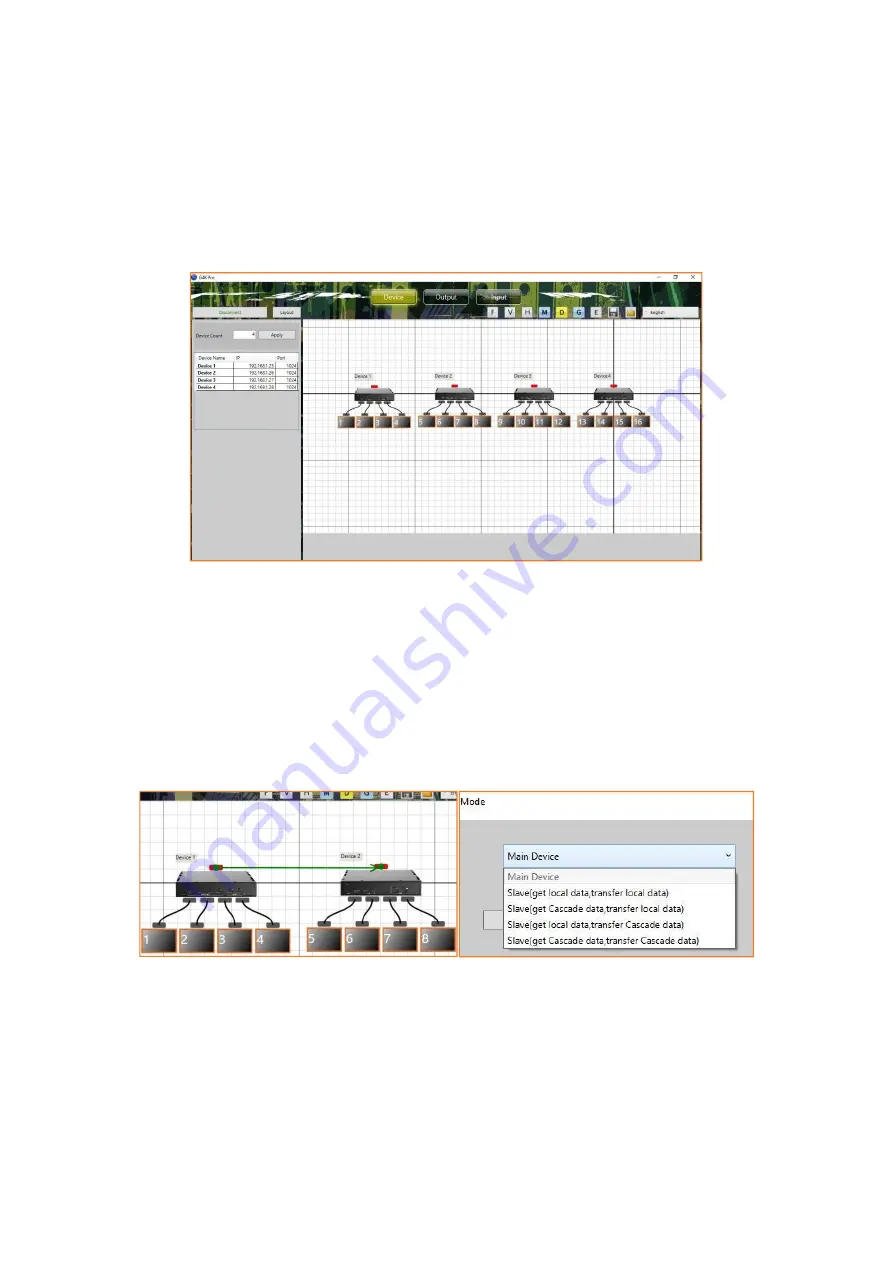
2.1.2.5.
Set up daisy chain in management software
1) Add the quantity of the processor into
Device Count
and press
Apply
button.
a. Give a name for each device if preferred
b. Enter the unique IP address for each device (
3.1.2.1
)
c. Set the Port to 1024 for all devices
2) Press
Connect
button to connect all the processors into one system and users will get
the following users interface
3) Click on the header of 1
st
device and drag the line to the 2
nd
device to open the
‘
Change
Device Mode
’
dialog window to choose the Slave Mode (Daisy Chain mode) for the 2
nd
unit. And then 2
nd
to 3
rd
and 3
rd
to 4
th
unit.
For a 4x4 video wall with only one video to be displayed across the entire video wall, the
settings are as follows:
Unit 1
Main Device
Unit 2
Slave (get Cascade data, transfer Cascade data)
Unit 3
Slave (get Cascade data, transfer Cascade data)
Unit 4
Slave (get Cascade data, transfer Cascade data)
4) Once the daisy chain relationship between each processor has been established,
users need to
a. set up the layout of the screens according to the video wall in
Output
of
management software (see
3.2
)
b. set up the video input window for the video wall in
‘
Input
’
of control
management software (see
3.3
)
Содержание HDTV-VPX104
Страница 1: ...Creative Video Wall Controller HDTV VPX104 Version 2020V1 0 USER MANUAL ...
Страница 14: ...3 Physical connections between G4K Pro devices and video wall displays 4 Network daisy chain ...
Страница 18: ...L 2 2 2 Enter the parameters of screens Dot Pitch Display area Length L Quantity of Horizontal pixel e g 1920 ...


























