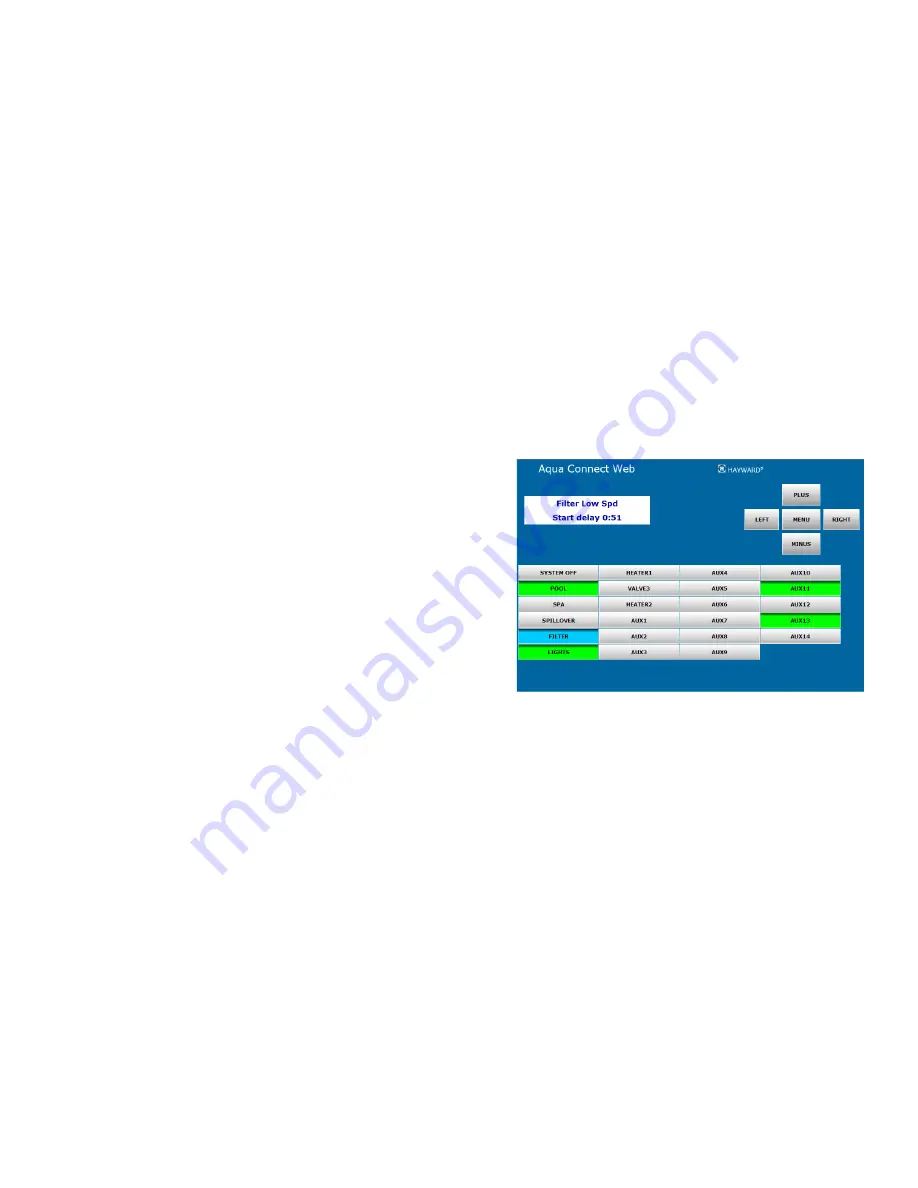
3
10
Local Server Setup and Verification
The ACHN includes local server software which can be accessed via any PC on the
same Local Area Network (LAN) as the ACHN itself. All that is required is a web browser
such as Internet Explorer (there is no special application needed to connect to the
ACHN). The local server provides a pool control terminal function which will allow you
to control your Pro Logic or Aqua Rite Pro directly fro any PC on the same router as the
ACHN. This local server functionality is independent of the Internet and the website.
You do not need to have an Internet connection for this to work, but it will only work
from a PC connected to the SAME router as the ACHN.
While it is possible to run two instances of the local server simultaneously (on two
separate PCs), it is recommended that ONLY ONE instance of the local server be active
at any given time.
The local server will automatically take the appearance of the pool control's interface. A
sample screen of the local server for a PS-16 controller is shown below in Figure 1.
The local server can be accessed by typing in a URL name or an IP address. Some home
networks do not support using a URL to access the local server. If you find this to be
true with your network, use the ACHN's IP address instead. Both techniques are shown
below.
Accessing the local Server using the ACHN's URL
- the ACHN uses its unique Media
Access Control (MAC) address to identify and access its local server. The MAC ad-
dress for each ACHN is located on the bottom of each device. The MAC is a string of
the form
00:23:62:00:wx:yz
where “
wxyz
” represents a string of valid hexadecimal
characters (0 – 9 and A – F are valid). To start the local server, type the ACHN’s Uniform
Resource Locator (URL) into your web browser’s address field. The local server’s URL
(i.e., logical name) is the string “
mypoolxyz
” where the “
xyz
” consists of the last three
digits of the ACHN’s MAC address. For instance the URL of the ACHN shown in Figure
1 is “
mypool319
” because its MAC address ends in “
319
”. Do not type www or any
other prefix. Do not put .com or .org or anything else at the end. Just enter “
mypool319
”
into the address field at the top of the browser as shown in Figure 2.
Data History
This page shows historical data for the selected pool.
Do Pool Survey
Use this page to manually enter information about your pool. Chemistry values entered
here will shown on the Dashboard and used to calculate water balance.
•
Enter the three chemical values, Calcium Hardness, Total Alkalinity, and Cyanuric
Acid (stabilizer), on the appropriate lines of the survey form.
•
Make sure to enter date and time. You can leave the remainder of the form blank.
•
Go to the bottom of the form and select
Update
. You will be returned to the top of
the form where a message should be displayed saying that the update was suc-
cessful.
•
Go to the bottom of the form and select
Dashboard
. This will return you to the
Dashboard page where the readings you just entered should now be displayed.
View Pool Surveys
This page shows a summary of all past pool surveys.
Account Settings
Use this page to make changes to your account or password as well as setting up Sub-
Accounts. Sub-Accounts grant other people access to pools registered to your ac-
count.
To create a Sub-Account:
•
Select
Account Settings
from the left navigation bar.
•
Scroll down to the bottom field of the Account Settings page, called Account
Management. Select the
Create Sub Account
link within this field.
•
This will take you to the Create Sub Account page. Fill in all of the required informa-
tion. The account description should be meaningful to you, so that when you look
at a list of sub accounts you can identify the owner of this account.
•
You may want to allow the person for whom this account is intended to select their
own username and password. Note that they can change their password at any
time, but they are stuck with the username that you give them.
•
You select the access privileges of the account. Select User for a full access ac-
count or View Only for a limited access account.
•
You will be required to enter a primary email address for the sub-account. This can
be changed later by the account owner.
•
When all of the information has been added, click the
Add
button at the bottom of
the page. Unless you get an error message, the account has been added. You will be
returned to the Dashboard page.
•
Select
Pool Settings
from the Dashboard page. Scroll down to the bottom of this
page and select
Manage Access
. You should now see a table of all of the sub-
accounts created beneath your account. Make sure that the new sub-account is in
the table.
•
The rightmost column in the table is “
Account Unit Access Level
”. Go to the drop
down box and set the desired access level for this account. Check the Notification
box if you would like this sub-account to get alarm warning emails from this pool. If
you do not check the box then no alarm emails will be sent to this account.
•
Log out of your account and log into the newly created sub-account. Verify that it
is configured as you intended.
Figure 1








