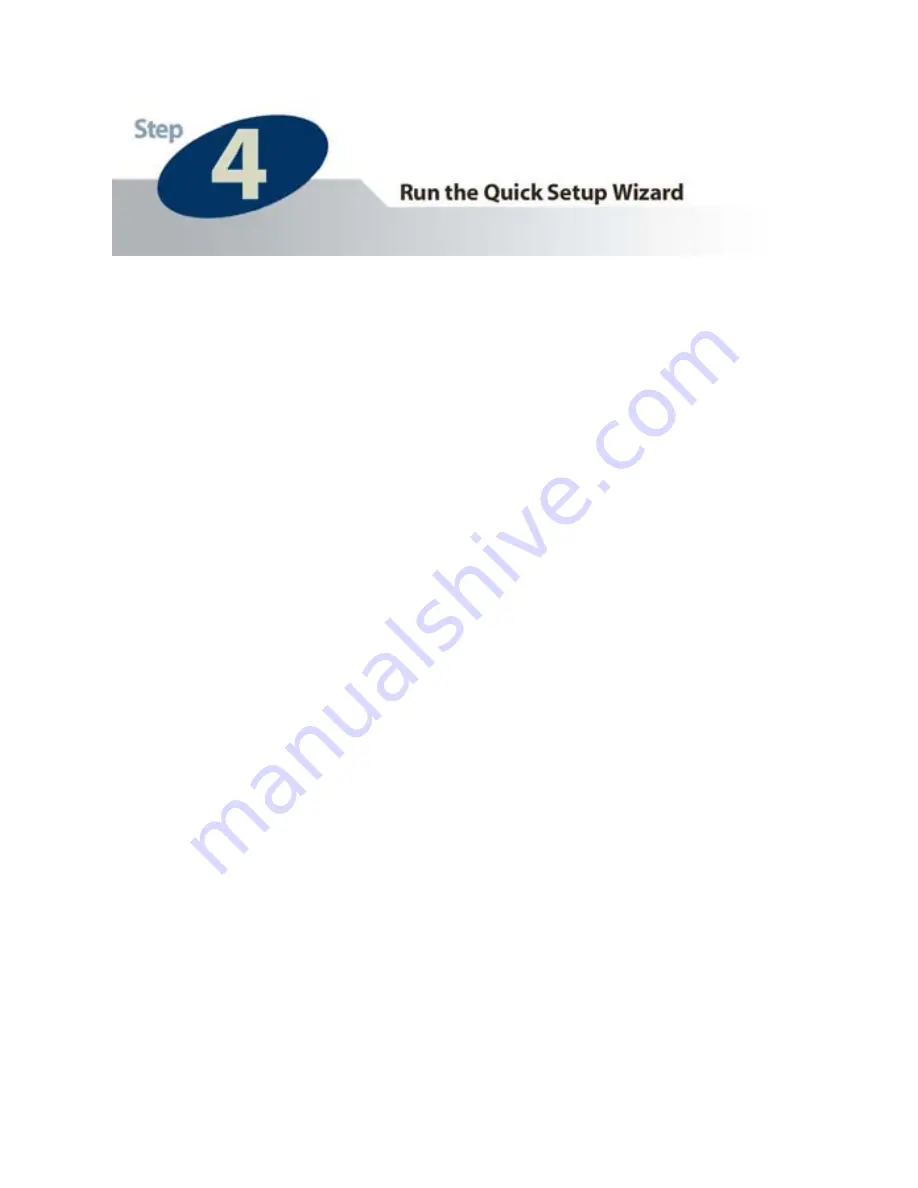
4
The Setup Wizard will try to determine your network
settings. If a DHCP server is present on your network, the
Wizard will obtain your network settings and automatically
configure your network camera to operate on your LAN by
returning network settings that are consistent with your
network.
If no DHCP server is present, the Wizard will poll your PC’s
internal network settings and suggest an appropriate static IP
address in the “Manual IP” section to assign to the network
camera. If you do not wish to use the suggested IP address,
you may change your IP settings in the “Manual IP” section
only.
NOTE: Typically, your Gateway address is the IP address of
your network’s router or Internet gateway. The Wizard will
try and automatically fill in this address for you based on your
PC’s current settings.
Please click
Next
once your computer has found the
appropriate IP settings.
NOTE: If you are unfamiliar with how to manually set an IP
address, a detailed example is provided at the end of this section.
13
Содержание HNC210
Страница 1: ...1 ...
Страница 4: ...4 ...
Страница 6: ...Bottom Panel Reset Button Power Input LAN Port 6 ...
Страница 14: ...4 14 ...
Страница 19: ...a Click on Start in the bottom left corner of your screen Then click on My Network Places a 19 ...
Страница 20: ...b Click on View Network Connections b 20 ...
Страница 23: ...d 23 ...
























