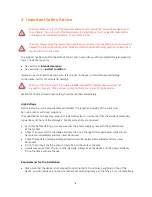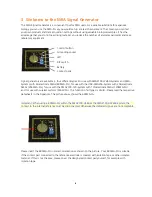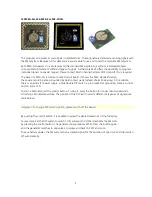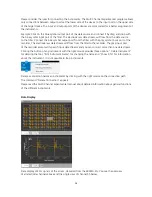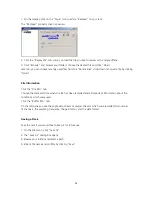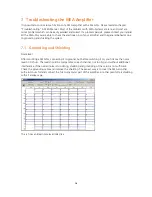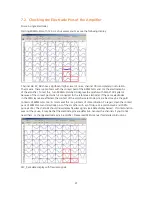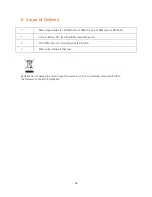14
Adding a Data Source
1. Click "Data Source Setup" in the MC_Rack main menu "Edit".
2 The "Channel Layout" dialog opens.
3. Select your data acquisition from the left "Data Source" drop down menu.
4. Add the data source "Add Data Source" from "Edit" menu or via icon
Insert a Data Display
1. Click "Add Data Display" from the "Edit" menu.
2. Adjust the axes according to the expected signals.
Creating a Data File
1. Click the "Recorder" tab.
2. Browse your folders and select a path.
3. Type a file name into the text box.
4. Confirm by clicking "Save".
The file extension for the data files is ".mcd".
The generated files can have a maximum size of 2047 MB. This is a limit of Microsoft Windows. When
this size has been reached, a new file is generated automatically. The file name is extended by four digits,
counting up, for example LTP-Parameters0001.mcd, LTP-Parameters0002.mcd, and so on. This allows you
to create very large data files. You can also choose that the recording is stopped automatically when a file
has reached the maximum size (option Auto Stop).
As has been said before, the fate of each single channel is independent from other channels. You can pick
specific channels you wish to save from all generated data streams. For example, you can decide to save
only one channel of raw data, but the peak-to-peak amplitude results of all, or of a specific selection of
channels.
Replaying Data
In MC_Rack you can then load the generated data file with another rack later for further offline analysis.
The general design of a rack is basically the same for online or for offline analysis. The only difference is
that you use the "Replayer" instead of the data acquisition deviceto generate data streams, which can be
processed by other virtual instruments in the rack.
First, you define the input data. Because you are going to perform an offline analysis with previously saved
data, you need the "Replayer". The replayer works like a tape deck; you load a file and you can then start
and stop replaying the data streams by mouse-click.
You can select an instrument in your rack to open the corresponding property sheet. A selected
instrument is highlighted in blue.
Содержание Multi Channel Systems SE Smart Ephys MEA
Страница 1: ...1 MEA Signal Generator Manual ...