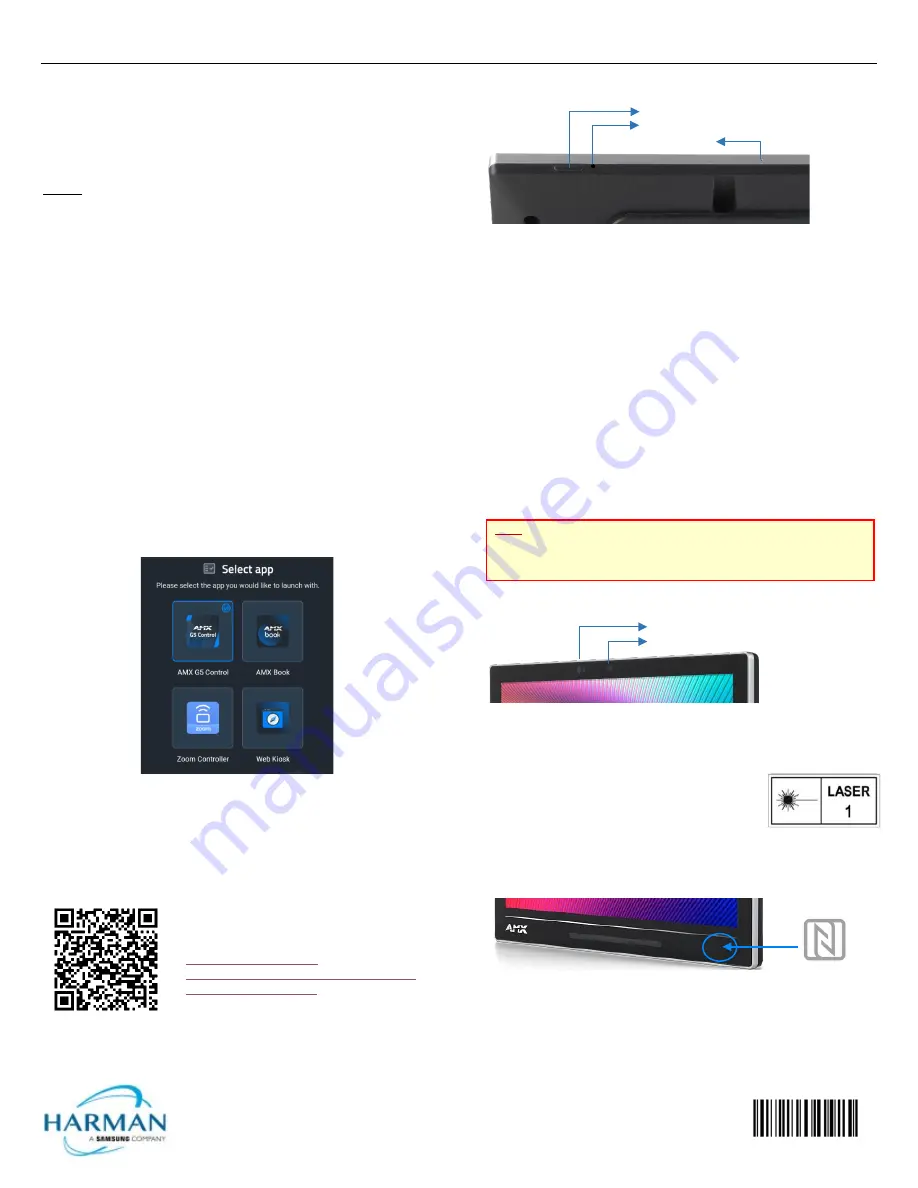
©2023 HARMAN. All rights reserved. SmartScale, NetLinx, Enova, AMX, AV FOR AN IT WORLD, and HARMAN, and their respective logos are registered
trademarks of HARMAN. Oracle, Java and any other company or brand name referenced may be trademarks/registered trademarks of their respective
companies.
AMX does not assume responsibility for errors or omissions. AMX also reserves the right to alter specifications without prior notice at any time. The
AMX Warranty and Return Policy and related documents can be viewed/downloaded at www.amx.com .
3000 RESEARCH DRIVE, RICHARDSON, TX 75082 AMX.com | 800.222.0193 | 469.624.8000 | +1.469.624.7400 | fax 469.624.7153
1000375659 REV:C
Last Revised 2023-05-11
STEP 4: Mount the Panel to Plate
Using the top tab & slot, insert the panel to the mounting bracket. Make sure
the tabs are fully engaged.
STEP 5: Set Screw
Insert & tighten the set screw to secure the panel to the mounting bracket.
Caution:
This product is only suitable for installations less than or equal to 2m
(6.56ft) high for CE/UL safety.
Removing
To remove the panel, follow the installation directions in reverse.
Powering On & Panel Setup Wizard
Powering on for the first time (or after a factory reset) will launch a setup
wizard where device settings and the panel’s persona are selected. After being
selected, the panel will boot to that persona on each subsequent power cycle
or reboot.
1.
Select your language
2.
Select your time zone, date, & time
3.
Set up your network
4.
Select your panel’s persona:
•
AMX G5 Control
: AMX NetLinx control panel, utilizing a TP5 file
created using TPDesign5 software.
•
AMX Book
: Intuitive room scheduling, connecting to Microsoft
Exchange, O365, or Google Calendar.
•
Zoom Rooms Controller
: Zoom’s native ZRC app UI to control a
Zoom Rooms space
•
Web Kiosk
: a full-screen borderless HTML5 interface to display web
content via URL.
FIG. 4
Select App page in the Setup Wizard
The persona can be changed at any time in the Advanced Settings menu.
Each selection requires its own setup. After confirming your app selection, the
panel will continue to step through setup for the selected persona. Full step-
by-step walkthroughs can be found in the
AMX Varia Programming &
Configuration Guide
available on AMX.com.
AMX Varia Programming & Configuration Guide:
US/site_elements/configuration-programming-
Function Button
The touch panel has a flush button on the top of the bezel, on the right side.
Function Button
Settings Button
Microphone
FIG. 5
Panel Button Locations
The Function Button serves multiple purposes:
1.
A quick press & release will turn the panel’s display on & off (ie.
sleep & wake).
2.
A press & hold for 4 seconds will return to the primary persona.
This is useful if another app had been loaded on top of the panel’s
primary persona app.
3.
If the panel is shut down, pressing the Function button will boot up
the panel.
4.
If the Function button is pressed & held during the boot process, the
panel will launch into Safe Mode.
Settings Button
The touch panel has a pin-hole button which serves two purposes:
1.
A quick press & release will open Panel Settings
2.
A press & hold for 4 seconds will reboot the panel
The default protected password to access Panel Settings is
1988
.
NOTE:
Do not confuse the Settings button (pin-hole button) with any of the
microphone or sensor holes. The Settings button is the
larger hole
located
closest to the Function Button
. Irreparable damage may occur if a foreign
object is pushed down the microphone hole or into one of the sensors.
Light Sensor & Proximity Sensor
FIG. 6
Panel Camera & Sensor Locations
The ambient light sensor can automatically adjust panel brightness based on
the environment. See
Display Settings
to enable automatic brightness.
The laser proximity sensor will detect nearby motion
to wake the panel up without requiring a touch.
NFC
When using NFC, use the included decal to indicate the location of the sensor.
Note: No-Comm panels do not have NFC.
FIG. 7
NFC Sensor Location & Decal Placement
Sensors
Camera
(except No-Comm)




















