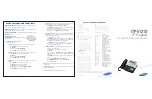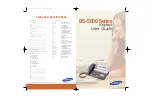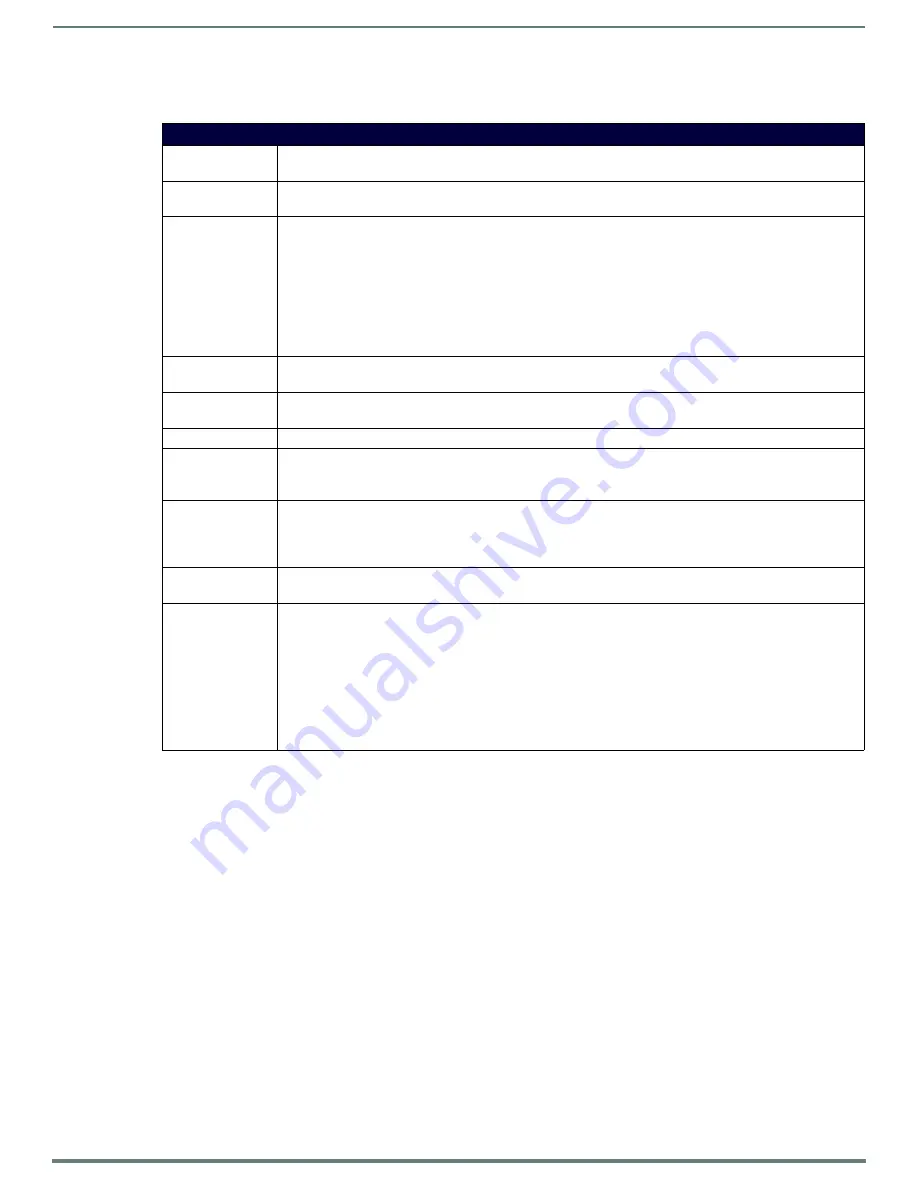
Metreau® Keypads
13
Metreau Keypads Instruction Manual
The MET-6NE is an Ethernet keypad, suitable for use in NetLinx Control Systems.
MET-6NE Specifications
MET-6NE Specifications
Power:
• PoE: PoE (Power over Ethernet), 802.3af, class 0
• Power Connector: (1) RJ-45 Ethernet Connector, 10/100
Power Supply:
POE injector or switch (external, required), conforming to the 802.3af standard including AMX’s PS-POE-AF-TC
(
FG423-83
), not included
Front Panel
Components:
• Pushbuttons - 6 tactile pushbuttons with blue LED indicators that illuminate when pressed to confirm the
source/function was selected and that it is currently being used. These pre-printed buttons are field-
replaceable.
• IR Sensor - Supports standard AMX IR (38 kHz only).
• LED Levels Indicator - set of 7 blue LEDs provide level feedback.
• Navigation Wheel - consists of 5 pushbuttons: 4 directional pushbuttons (Up, Down, Right, Left), 1 center
pushbutton, and bi-directional rotating wheel for channel adjustments.
• The Navigation wheel itself provides two button functions as well
(rotate CW = button #12, and rotate CCW = button #13, as indicated in FIG. 5).
Rear Panel
Components:
• (1) RJ-45 Ethernet connector, 10/100
• (1) 10-pin IDC-type connector for connection to expansion keypads
Dimensions (HWD):
• Keypad and Mounting Plate: 4" x 1 3/4" x 1" (10.3 cm x 4.5 cm x 2.5 cm)
• Mounts into standard Decora-style wall plates.
Weight:
0.17 lbs. (0.07 kg)
Operating
Environment:
• Operating Temperature: 32° - 104° F (0°- 40° C).
• Relative Humidity: 5% - 85%, non-condensing.
• Intended for indoor use only.
Certifications:
• FCC Class B
• CE
• IEC60950
• RoHS
Colors:
• White (
FG5793-01-WH
)
• Black (
FG5793-01-BL
)
Optional
Accessories:
• PS-POE-AF-TC, PoE Injector, 802.3AF Compliant (
FG423-83
)
• ALD-CW-1, 1-Gang Claro Wallplate (
FG2605-81-BL/FG2605-81-WH
)
• ALD-CW-2, 2-Gang Claro Wallplate (
FG2605-82-BL/FG2605-82-WH
)
• ALD-CW-3, 3-Gang Claro Wallplate (
FG2605-83-BL/FG2605-83-WH
)
Can be used in conjunction with up to two Metreau Ethernet Expansion Keypads:
• MET-13X-WH, Metreau 13-Button Expansion Keypad (
FG5793-12-WH
)
• MET-13X-BL, Metreau 13-Button Expansion Keypad (
FG5793-12-BL
)
• MET-7X-WH, Metreau 7-Button Expansion Keypad (
FG5793-13-WH
)
• MET-7X-BL, Metreau 7-Button Expansion Keypad (
FG5793-13-BL
)