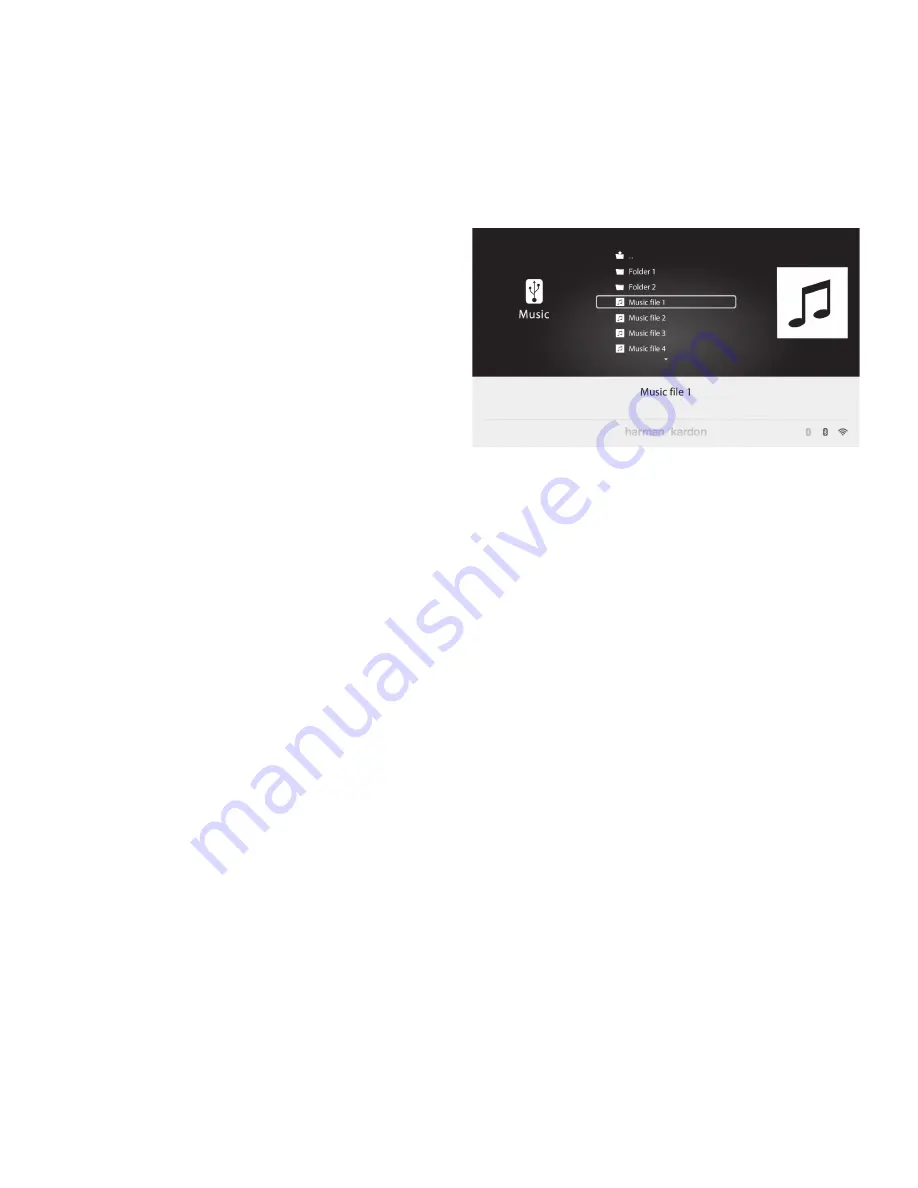
Using DLNA
17
BDS 335/635 System
Playback Features
Content playback control (Picture)
: You can control the picture using the buttons
Play
/
Pause
/
Stop
/
Previous
/
Repeat
/
Next
/
Rotate
/
Zoom
.
NOTE: The unit shall support the background music and picture slideshow
simultaneously.
Content playback control (Music)
: You can control the picture using the buttons
such as
Play/Pause/Stop/Previous/Repeat/Next/Rotate/Backward/Forward.
Content playback control (Video)
: You can control the picture using the buttons
such as
Play/Pause/Stop/Previous/Repeat/Next/Rotate/Backward/Forward.
NOTE: The unit shall support the video formats such as AVI/MPG/H264/MKV/
DivX.
Using DLNA
The Harman Kardon BDS system supports DLNA 1.5 Digital Media Player (DMP),
Digital Media Renderer (DMR). Only supported media files will be played or supported
metadata displayed on the screen. The supported files include audio, video, and
photographs. The BDS system allows two DLNA servers to work simultaneously for
the case that music playing from DLNA server1 and slide show with JPEG from DLNA
server2. It supports both the wired and wireless interfaces. The BDS can be controlled
from an external control point.
• Stop – Terminates the streaming
• Source selection – Terminates the streaming controlled by external control-
point and goes to respective source mode
• Power – Terminates the streaming controlled by external control point and
goes to sleep mode
• Volume control – Volume can be controlled by the external control point
• Clear/Exit – Terminates the streaming controlled by the external control
point and goes to the previous mode/screen
• Home – Terminates the streaming controlled by the external control point
and goes to home screen
NOTE: Control functions will differ as per different DMC.
Playing Files from USB Devices and Data Discs
Your BDS system can play MP3 (up to 320 kbps bitrate) audio files, FLAC tracks, display
JPEG photos and show MPEG 1 (layer 1), MPEG 2 (layers 2 and 3), WMA, WAV and DivX
Plus HD profile audio/video files stored on a USB device or a CD/DVD data disc.
To access files on a device inserted into the system’s USB ports, press the Home button
and select Music, Photos, or Videos from the sources.
The screen will then show the device’s file structure. Selecting a folder will show all files
of the selected type of media in the folder. If there are files of the selected type in the
device’s root directory, they will also be shown.
To move up one directory level, press the Cursor Left button or select the arrow folder.
Playing Music Files
Music files can be played from connected USB drives, DLNA servers on your home
network, or inserted data discs (Blu-ray, DVD, or CD). From the
Home Menu
screen,
select
Music.
Select a folder containing music files and highlight a music file in the
folder.
Selecting a music file plays the file. If there are other music files in the folder that follow
the selected file, the system will play them in the order they appear on the on-screen
display.
If a selected MP3 file has an album cover-art ID3 tag, the art will be displayed on the
screen.
Use the
Play, Pause, Stop, Prev/Step, Next/Step, Search Down/Slow
and
Search
Up/Slow
buttons to control music-file playback. See Remote Control Functions, on
page 9, for more information about the functions of these buttons.
When the BDS system is playing music files from a USB device or CD data disc, the
Repeat and Options functions are slightly different from when they are playing Blu-ray
Disc recordings, DVDs and music CDs.
Pressing the Repeat button cycles through the following repeat modes: 1 (song), All
(folder), OFF. The active repeat mode is indicated in the screen’s top bar.
While playing music files from a USB device, you can also view photos that are on the
same media. Press the Home button while the music file is playing, navigate to a folder
containing photo files, and select a photo file to begin a slide show.
Содержание BDS 335
Страница 1: ...BDS 335 635 System 4K 3D Blu Ray Disc System withWifi and Bluetooth Owner s Manual...
Страница 23: ...FPO...





















