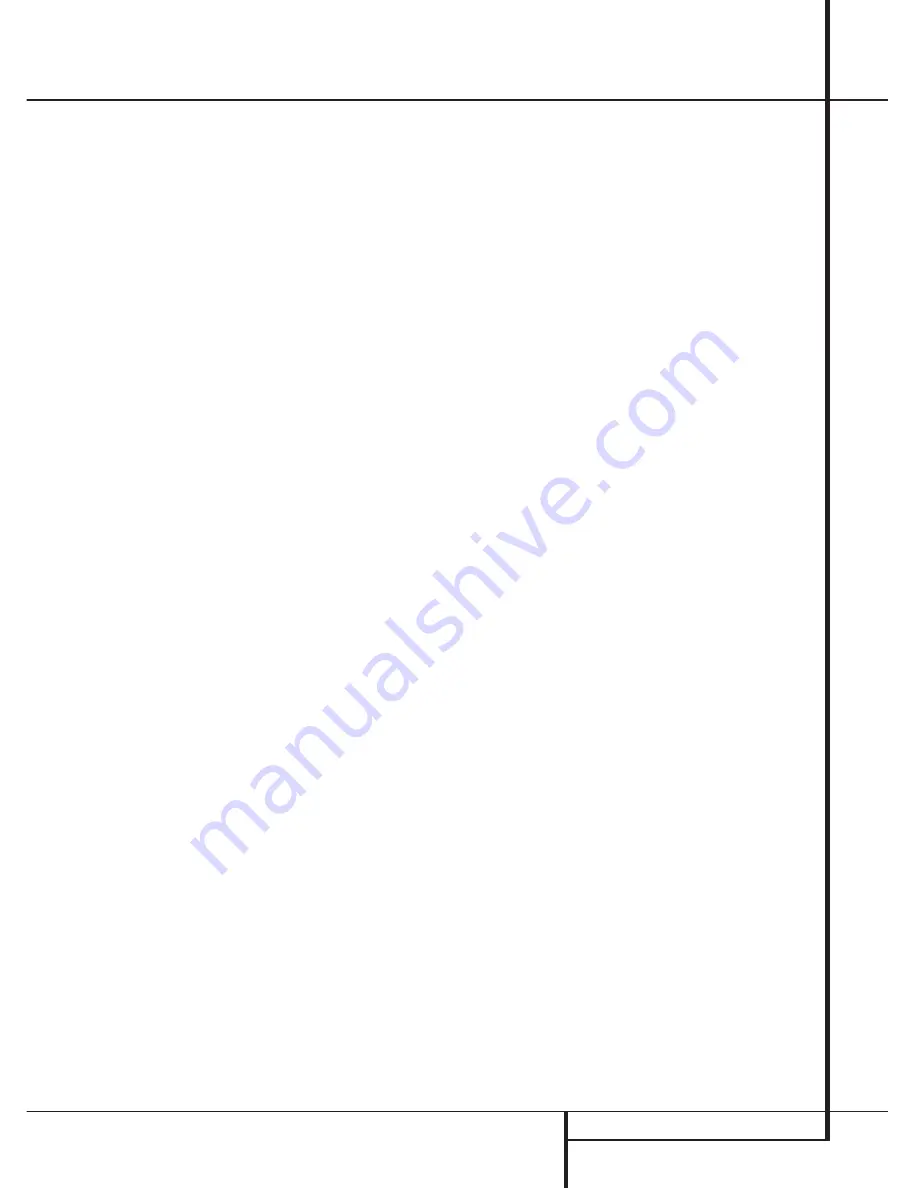
ADVANCED FEATURES
37
Advanced Features
Semi-OSD Settings
The semi-OSD system places one line messages
at the lower third of the video display screen
whenever the Volume, Input Source, Surround
mode or tuner frequency of any of the configura-
tion settings are changed. The semi-OSD system
is helpful in that enables you to have feedback
on any control changes or remote commands
using the video display when it is difficult to
view the front-panel displays. However, you may
occasionally prefer to turn these displays off for
a particular listening session. You may also want
to adjust the length of time the displays remain
on the screen. Both of those options are possible
with the AVR 4000.
To turn off the semi-OSD system, you will need
to make an adjustment in the
A DV AN C ED
S E L E C T
menu (Figure 9). To start the
adjustment, press the
OSD
button
L
to bring
the
MASTER MENU
to the screen. Press
the
⁄
Button
D
twice, until the on-screen
¤
cursor is next to the
A DV A NC ED
line.
Press the
Set
Button
F
to enter the
A D V A N C E D S E L E C T
menu.
At the
A D V A N C E D S E L E C T
menu
make certain that the on-screen
›
cursor is next
to the
S E M I O S D
line by pressing the
⁄
/
¤
buttons
D
as needed. Next, press the
›
but-
ton
!
so that the word
O F F
is highlighted
in the video display.
Note that this setting is temporary and will
remain active only until it is changed or until the
AVR 4000 is turned off. Once the unit is turned
off, the semi-OSD displays will remain activated,
even if they were switched off for the previous
listening session.
To change the length of time that the semi-OSD
displays remain on the screen, go to the
A D V A N C E D S E L E C T
Menu as out-
lined earlier, and press the
⁄
/
¤
buttons
D
as
needed, until the on-screen
›
cursor is next to
the
S EM I- O S D T I M E O U T
line. Next,
press the
‹
/
›
Buttons
E!
until the desired
time in seconds is displayed. Note that unlike
most of the other options in this menu, this is a
permanent setting change, and the time-out
entry will remain in effect until it is changed,
even when the unit is turned off.
If you wish to make other adjustments in the
menu, press the
⁄
/
¤
Buttons
D
until the on-
screen
›
cursor is next to the desired setting or
the
R E T U R N T O M E N U
line and press
the
Set
button
F
. If you have no other adjust-
ments to make, press the
OSD
Button
L
to
exit the menu system.
Full-OSD Time Out Adjustment
The
FULL-OSD
menu system is used to
simplify the setup and adjustment of the AVR
4000 using a series of on-screen menus. The fac-
tory default setting for these menus leaves them
on the screen for 20 seconds after a period of
inactivity before they disappear from the screen
or Time Out. This Time Out is a safety measure to
prevent the menu text from burning into the
CRTs in your monitor or projector, which might
happen if they were left on indefinitely. However,
some viewers may prefer a slightly longer or
shorter period before the Time Out display.
To change the Full-OSD Time Out, you will need
to make an adjustment in the
A D VANCED
S E L E C T
Menu (Figure 1). To start the
adjustment, press the
OSD
button
L
to bring
the
MASTER MENU
to the screen. Press
the
⁄
button
D
twice, until the on-screen
¤
cursor is next to the
AD V AN CE D
line.
Press the
Set
Button
F
to enter the
A D V A N C E D S E L E C T
Menu (Figure 9).
At the
A D V A N C E D S E L E C T
menu
make certain that the on-screen
›
cursor is next
to the
FU LL - OS D T I M E O U T
line by
pressing the
⁄
/
¤
Buttons
D
as needed. Next,
press the
‹
/
›
buttons
E!
until the desired
time is displayed in seconds. Note that unlike
most of the other options in this menu, this is a
permanent setting change, and the time-out
entry will remain in effect until it is changed,
even when the unit is turned off.
If you wish to make other adjustments in the
menu, press the
⁄
/
¤
Buttons
D
until the on-
screen
›
cursor is next to the desired setting or
the
R E T U R N T O M E N U
line and press
the
Set
button
F
. If you have no other adjust-
ments to make, press the
OSD
Button
L
to
exit the menu system.
















































