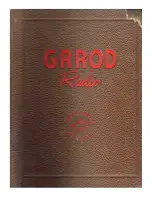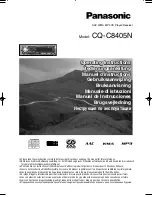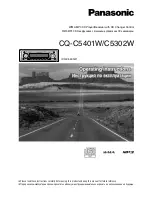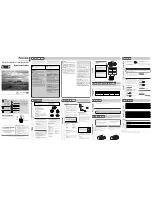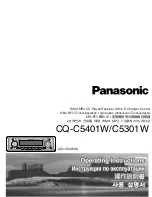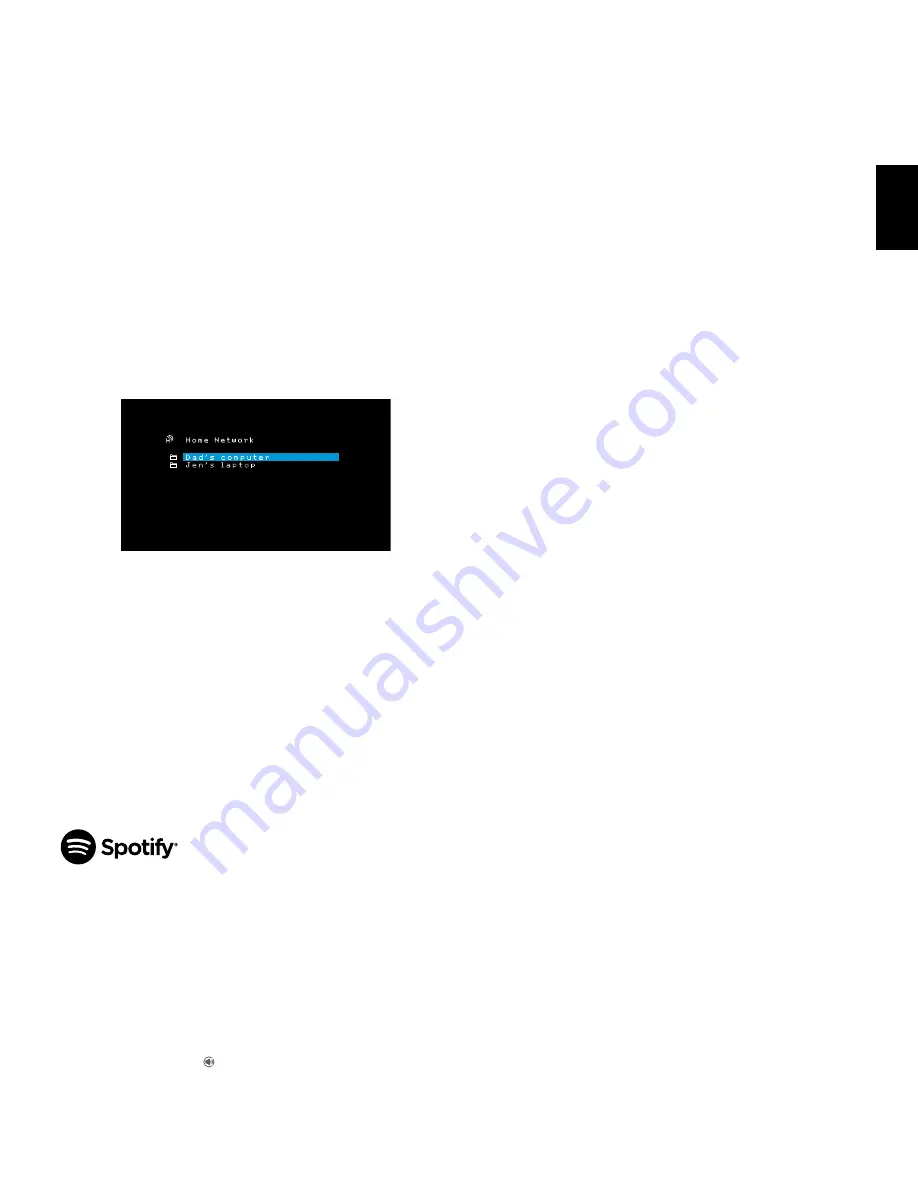
27
AVR
ENGLISH
Operating Your AVR and
Advanced Functions
Before you can access files located on other devices via the network, each device
must first give permission to share files with the AVR:
To share media on PCs:
1. Open Windows Media Player.
2. Open the Library menu and select Media Sharing. The Media Sharing window will
appear.
3. Check the “Share My Media” box. An icon for the AVR will appear in the window.
4. Select the AVR icon, select “Allow,” then select “OK.”
The computer’s WMA and MP3 media should now be available to the AVR.
To share media on other types of computers, operating systems or media software:
Check the instructions for the computer, operating system or media player.
To listen to shared media, press the Network Source Selector button. (If vTuner appears
as the source, press the button a second time to switch from the Internet Radio source to
the Network source.) The Home Network screen will appear.
The screen will list by name all devices on the network that allow sharing. Use the Up/
Down and OK buttons to browse the content stored in the device’s media player library.
Scroll to the desired item and press the OK button to select it. To return to the previous
menu level (or to clear the menu from view from the top level), press the Back/Exit
button.
NOTE:
Although video content may appear in the menu, the AVR does not support video
playback from the network connection, although the AVR will attempt to play the audio
information from the video file.
Listening to Media via Spotify Connect
Your Harman Kardon AVR and Spotify control device need to be on the same
Wi-Fi network to work.
From the Spotify App on your mobile device tap on the Now Playing bar to reveal extra
controls, and select the Speaker icon. From the Connect screen, just choose your AVR
models from the list as a destination device and it’ll start playing. Adjust the volume
directly from the app using the volume bar from the Connect screen.
Using This Device With Spotify Connect
Spotify lets you listen to millions of songs – the artists you love, the latest hits and
discoveries just for you.
If you are a Spotify user, you can control this device using your Spotify app.
Step 1
Connect your device to the same wifi network as your phone, tablet or PC
running the Spotify app.
Step 2
Open the Spotify app, and play any song.
Step 3
Tap the song image in the bottom left of the screen.
Step 4
Tap the Connect icon
Step 5
Pick your speaker from the list.
For information on how to set up and use Spotify Connect please visit www.spotify.
com/connect
Licenses
The Spotify Software is subject to third party licenses found here : www.spotify.com/
connect/third- -party- -licenses.
Advanced Functions
Much of the adjusting and configuration your AVR requires is handled automatically, with
little intervention required on your part. You can also customize your AVR to suit your
system and your tastes. In this section we will describe some of the more advanced
adjustments available to you.
Audio Processing and Surround Sound
Audio signals can be encoded in a variety of formats that can affect not only the quality
of the sound but the number of speaker channels and the surround mode. You may also
manually select a different surround mode, when available.
Analog Audio Signals
Analog audio signals usually consist of two channels – left and right. Your AVR is able to
process two-channel audio signals to produce multichannel surround sound, even
when no surround sound has been encoded in the recording. Among the available
modes are the Dolby Pro Logic II, Virtual Speaker, DTS Neo:6, Logic 7 and 5 CH Stereo
modes. To select one of these modes, press the Surround Modes button.
Digital Audio Signals
Digital audio signals offer greater flexibility and capacity than analog signals, and
allow the encoding of discrete channel information directly into the signal. The result is
improved sound quality and startling directionality, since each channel’s information is
transmitted discretely. High-resolution recordings sound extraordinarily distortion-free,
especially in the high frequencies.
Surround Modes
Surround-mode selection depends upon the format of the incoming audio signal as well
as your personal taste. Although there is never a time when all of the AVR’s surround
modes are available, there is usually a wide variety of modes available for a given
input. Table A8 in the Appendix, on
page 36
, offers a brief description of each mode and
indicates the types of incoming signals or digital bitstreams the mode may be used with.
Additional information about the Dolby and DTS modes is available on the companies’
Web sites: www.dolby.com and www.dtsonline.com.
When in doubt, check the jacket of your disc for more information on which surround
modes are available. Usually, nonessential sections of the disc, such as trailers, extra
materials or the disc menu, are available only in Dolby Digital 2.0 (two-channel) or
PCM two-channel mode. If the main title is playing and the display shows one of these
surround modes, look for an audio or language setup section in the disc’s menu. Also,
make sure your disc player’s audio output is set to the original bitstream rather than two-
channel PCM. Stop play and check the player’s output setting.
The channels included in a typical 5.1-channel recording are front left, front right, center,
surround left, surround right and LFE (low-frequency effects). The LFE channel is denoted
as “.1” to represent the fact that it is limited to the low frequencies.
Digital formats include Dolby Digital 2.0 (two channels only), Dolby Digital 5.1, Dolby
Digital Plus (7.1), Dolby TrueHD (7.1), DTS-HD High-Resolution Audio (7.1), DTS-HD
Master Audio (7.1), DTS 5.1, DTS 96/24 (5.1), 2-channel PCM modes in 32hHz, 44.1kHz,
48kHz, 88.2kHz or 96kHz, and 5.1 or 7.1 multichannel PCM. (Your AVR will downmix the
discrete surround back-channel information in 6.1-channel and 7.1-channel recordings
into your system’s surround left and surround right channels.)
When the AR receives a digital bitstream, it detects the encoding method and the number
of channels, which is displayed briefly as three numbers, separated by slashes (e.g.,
“3/2/.1”).
Содержание AVR 1510S
Страница 1: ... Audio video receiver AVR 1510S AVR 151S AVR 151S 230C Owner s Manual ENGLISH ...
Страница 47: ...47 AVR ENGLISH ...
Страница 49: ... Récepteur audio vidéo AVR 1510S AVR 151S AVR 151S 230C Moded emploi FRANÇAIS ...
Страница 95: ...95 FRANÇAIS AVR ...
Страница 97: ... Receptor de audio video AVR 1510S AVR 151S AVR 151S 230C Manual del propietario ESPAÑOL ...
Страница 143: ...143 ESPAÑOL AVR ...
Страница 145: ... Receptor de áudio vídeo AVR 1510S AVR 151S AVR 151S 230C Manual do proprietário PORTUGUÊS ...
Страница 191: ...191 PORTUGUÊS AVR ...
Страница 193: ... Ricevitore audio video AVR 1510S AVR 151S AVR 151S 230C Manuale dell utente ITALIANO ...
Страница 239: ...ITALIANO 239 AVR ...
Страница 241: ... Audio Video Receiver AVR 1510S AVR 151S AVR 151S 230C Bedienungsanleitung DEUTSCH ...
Страница 279: ...279 AVR DEUTSCH Anhang Info Option Server Verwenden Sie für die Funktionsliste die nummerierten Tasten in Tabelle A9 ...
Страница 287: ...287 AVR DEUTSCH ...
Страница 289: ... Odbiornik audio wideo AVR 1510S AVR 151S AVR 151S 230C Instrukcja obsługi POLSKI ...
Страница 335: ...335 POLSKI AVR ...