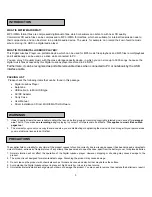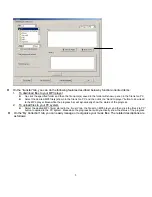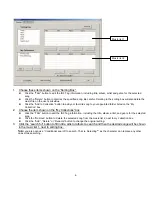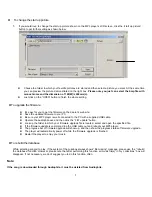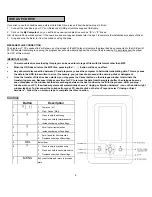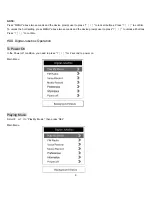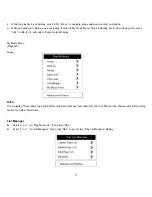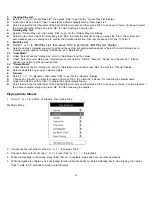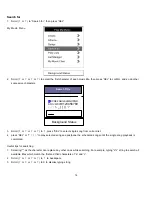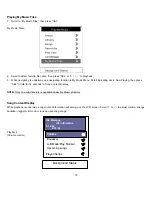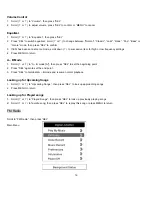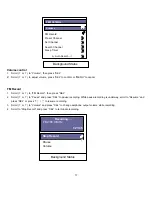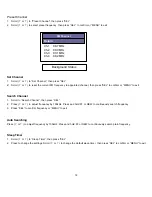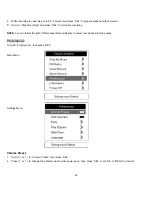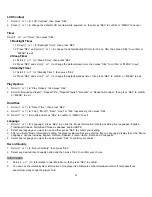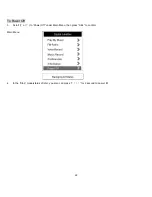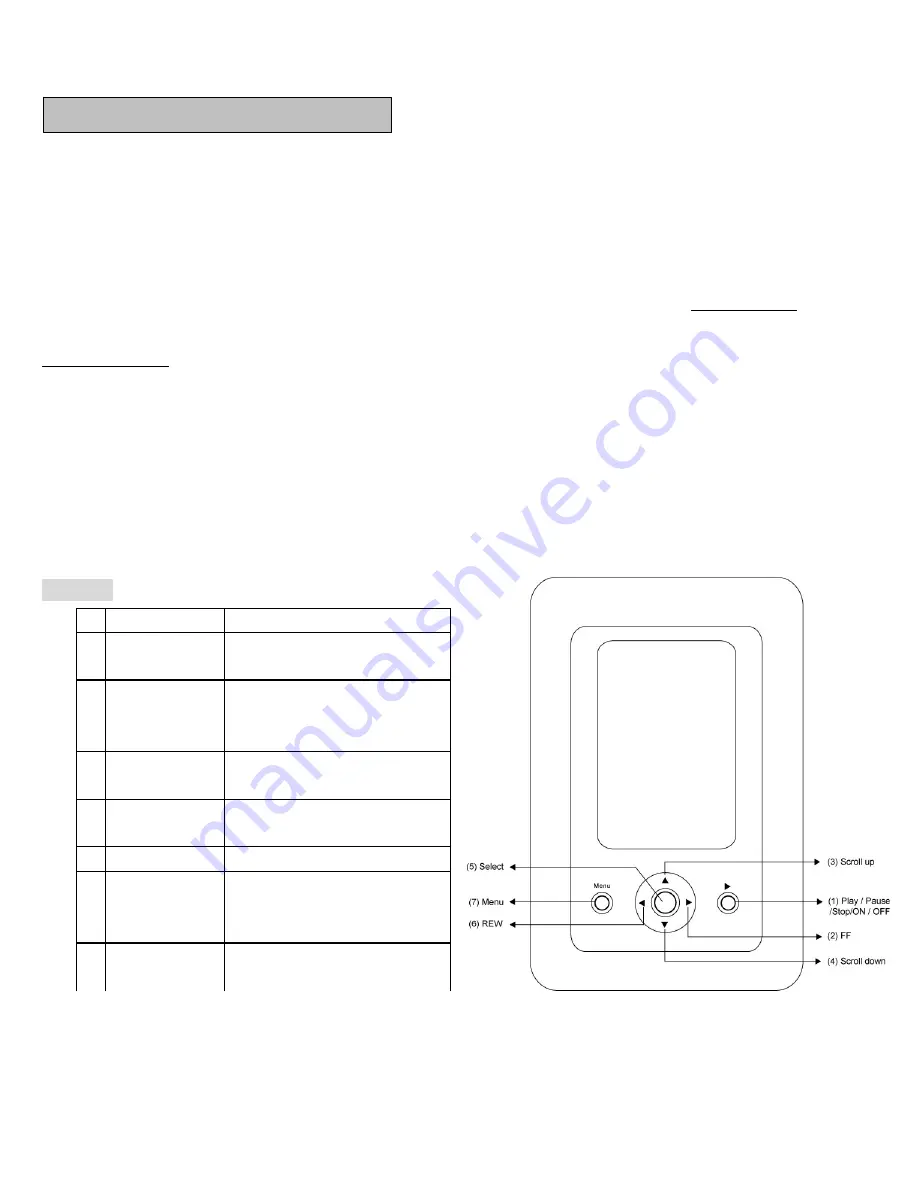
8
If you wish to use the JukeBox as an external Hard Disk Drive, please follow the below steps to finish.
1. Connect the JukeBox to your PC’s or (Notebook’s) USB port with the supplied USB cable.
2. Click on the
My Computer
icon, you will find one new removable drive such as “
E
“ or “
F
“drives.
NB : Under win 98 operation system, if the new drive does not appear, please refer to page 1 to complete the installation procedure of driver.
3. Drag and drop the file(s) to / from the Jukebox using Windows .
MESSAGE WHILE CONNECTION
The diagram of “ PC-Jukebox link” will show up on the screen of the MP3 player to indicate the player has been connected to the USB port of
PC. While data transferring is ongoing, the progress bar will automatically appear the status of the processing. Do not disconnect the player
from PC at this moment.
IMPORTANT NOTES :
•
The removable drive provided by this player can be used for storage of files with file format other than MP3.
•
When the HDD doesn’t store the MP3 files, pressing the
? ¦ /
¦
button will have no effect.
•
Any abnormal disconnection between PC and player may cause the computer to halt while transmitting data. This may cause
the data in the HDD to be written in error. If necessary, you just need to proceed with scanning disk or defragment.
•
Once the transfer of files has been started, you may press the Cancel button on the dialogue window to terminate the
transferring process. Because it takes some time for PC to remove the data from the register buffer, the dialogue box may
soon disappear on the window but the data exchange between the host and device is still in the process. After you plug
Jukebox into your PC, the window systems will automatically shows a “Unplug or Ejection hardware“ icon on the bottom right
window task bar. To disconnect the Jukebox from your PC, double click on the Icon Tray and select “Unplug or Eject
hardware” . Follow the on screen steps to complete the disconnection.
Controls
Button
Description
1
? ¦ /
¦
1.
Power on / off
2.
Play / Pause / Stop
2
?
1.
Press to skip to next song
2.
Press and hold to forward search
3.
Increase under specific settings
3
?
1.
Scroll up for item selection
2.
Increase under specific settings
4
?
1.
Scroll down for item selection
2.
Decrease under specific settings
5
SEL
Select item
6
?
1.
Press to skip to previous song
2.
Press and hold to backward search
3.
Decrease under specific settings
7
MENU
Exit current state and return to previous
state
USE AS PC DRIVE