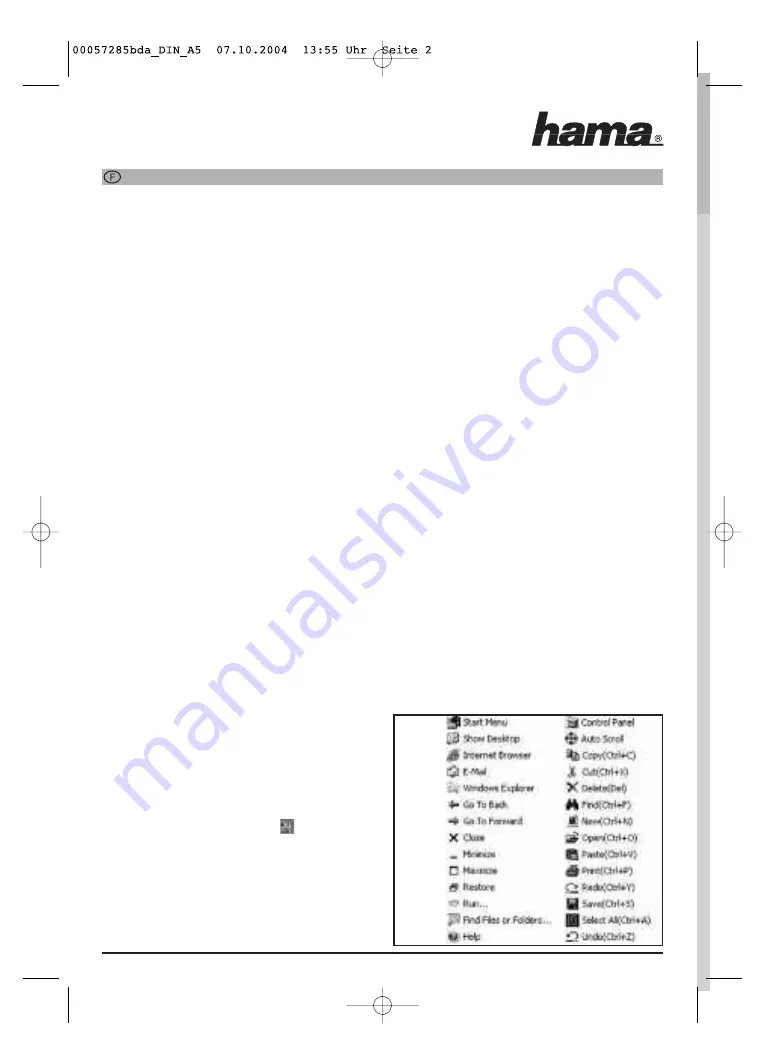
¬
Notebook Mouse »RM 100«
Configuration requise :
· Ordinateur compatible PC
· Interface USB libre
· Microsoft Windows® 98SE/2000/ME/XP
Installation du matériel :
Raccordez le connecteur USB de la souris à un port
USB de votre ordinateur ou à un concentrateur
(Hub) USB . Il est possible que certaines versions
Windows® réclament le CD-ROM du système d’ex-
ploitation. Insérez
le CD-ROM de votre système d’exploitation dans
votre lecteur.
Installation du logiciel
Attention :
Désinstallez ou retirez le pilote de la sou-
ris que vous utilisiez jusque là avant de
commencer l’installation du nouveau logiciel !
1.)
Insérez le CD-ROM fourni dans le
lecteur de votre ordinateur.
2.)
Cliquez ensuite sur ->
Démarrer
->
Exécuter
.
Saisissez
« x »:/3Usetup.exe
.
« x »
représente la lettre correspondant à votre
lecteur de CD-ROM. Suivez ensuite les
instructions affichées à l'écran.
Il est possible que vous deviez redémarrer
votre ordinateur après l'installation afin de lancer le
nouveau logiciel.
Attention :
Dans le cas où vous utilisez Windows XP, il est pos-
sible qu’un message relatif à un pilote non signé
apparaisse. Le fonctionnement de la souris ou du
logiciel n’en sera toutefois pas affectés. Continuez
l’installation.
Réglages des paramètres du logiciel
Ouvrez le menu afin de modifier
les réglages en double-cliquant sur l’icône en bas à
droite, dans votre barre de tâches . Les onglets
„Touches“
,
„curseur“
,
„options du pointeur“
,
„molette“
,
„Enhanced Buttons“
ainsi que
„About“
y
apparaîtront. Vous trouverez des informations con-
cernant les réglages
„touches“
,
„curseur“
et
„opti-
ons du pointeur“
dans l’aide Windows®.
(appuyez sur la touche F1).
1. Onglet „molette“
- Vous pouvez déterminer ici le mode de
défilement des images et sa vitesse.
1.1 Modes de fonctionnement
- 3D Wheelmouse Mode :
Mode de défilement standard ; il supporte toutes
les applications molette - défilement des images.
- MS-Intelli Mouse compatible mode:
Optimise le défilement des applications
compatibles MS-Intelli, telles que les
applications MS-Office ou Internet-Explorer à
partir de la version 4.0
1.2 Scroll Speed (vitesse de défilement des images)
- Scroll X lines per scroll unit
Indique le nombre de lignes défilant par unité de
défilement (un cran sur la molette).
- Scroll one page per scroll unit :
Fait défiler une page par unité de défilement
(un cran sur la molette).
- Disable Scrolling function :
Désactive la fonction de défilement
- Reverse Scroll Direction:
Inverse la direction verticale de défilement
2. Onglet „Enhanced Buttons“
Vous avez la possibilité d’affecter différentes fonc-
tions à la troisième touche (molette).
L’illustration 1 vous présente un aperçu des fonc-
tions disponibles.
Vous pouvez ouvrir un menu affichant les fonctions
disponibles en utilisant la touche médiane de la
souris.
Ill 1






















