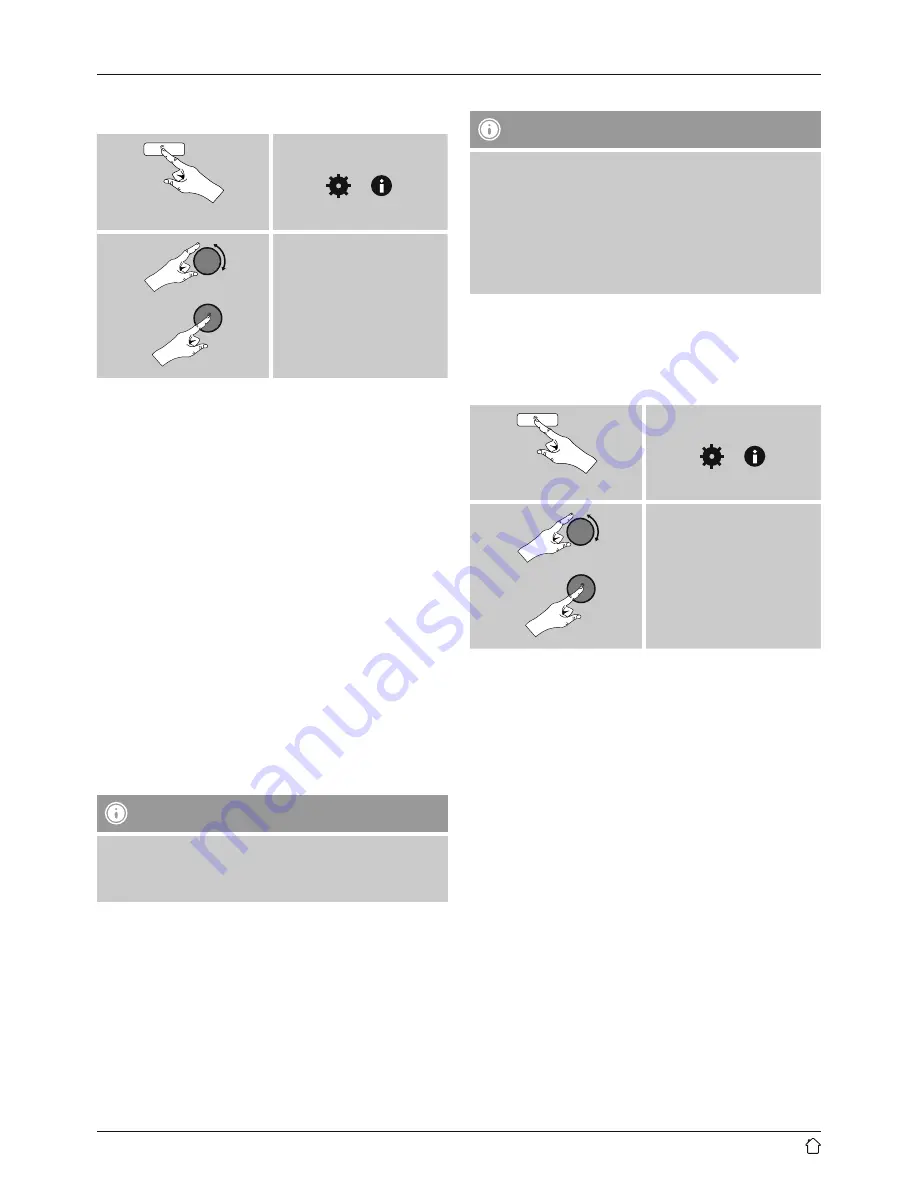
20
•
Alternatively, PBC setup can be initiated from the internet
settings of the radio:
Press and hold
[ ]/[ ]
System settings
Network
PBC WLAN setup
PIN setup
•
Select your desired network. (Indicated by the
prefix [
WPS
])
•
In the WPS menu, choose the Pin option and confirm
your selection by pressing [
ENTER/NAVIGATE
].
•
The radio generates an 8-digit code, which must be
entered into the web or user interface of your router
or access point.
•
Consult the corresponding handbook for details
on configuring the router or access point.
Skip WPS / Pre-Shared Key (PSK) setup
•
Choose the item
Skip WPS
to proceed to key entry.
•
In networks that do not support WPS, you will go
directly to key entry.
•
In the input screen, enter the whole key and then
confirm with
OK.
•
If the key was entered correctly, the radio connects
to the access point and establishes the internet/
network connection.
Note
•
Often the Pre-Shared Key is printed on the back or
bottom of the router or access point.
•
When entering the key, take notice of capitalisation.
Open network
Note
•
We recommend against establishing unsecured
connections and advise you to always protect your
network against unauthorised access.
•
If you plan to use an open network, you just have
to select the network ID from the list of available
networks and confirm. The radio then connects
immediately to the network.
13.2.3 Manual configuration of network connection
– wireless (WLAN) and wired (LAN)
To manually confi gure the network connection, proceed
as follows:
Press and hold
[ ]/[ ]
System settings
Network
Manual settings
Manual configuration wireless (WLAN) –
DHCP enable
•
Select the option
Wireless.
•
Select the option
DHCP enable.
•
In the input screen, enter the whole SSID (network name)
and then confirm with
OK.
•
Now choose the security standard used by the network.
This can be found in the confi guration options of your
router or access point.
•
Depending on the encryption used, you may need
to enter the network key before the connection is
established.





















