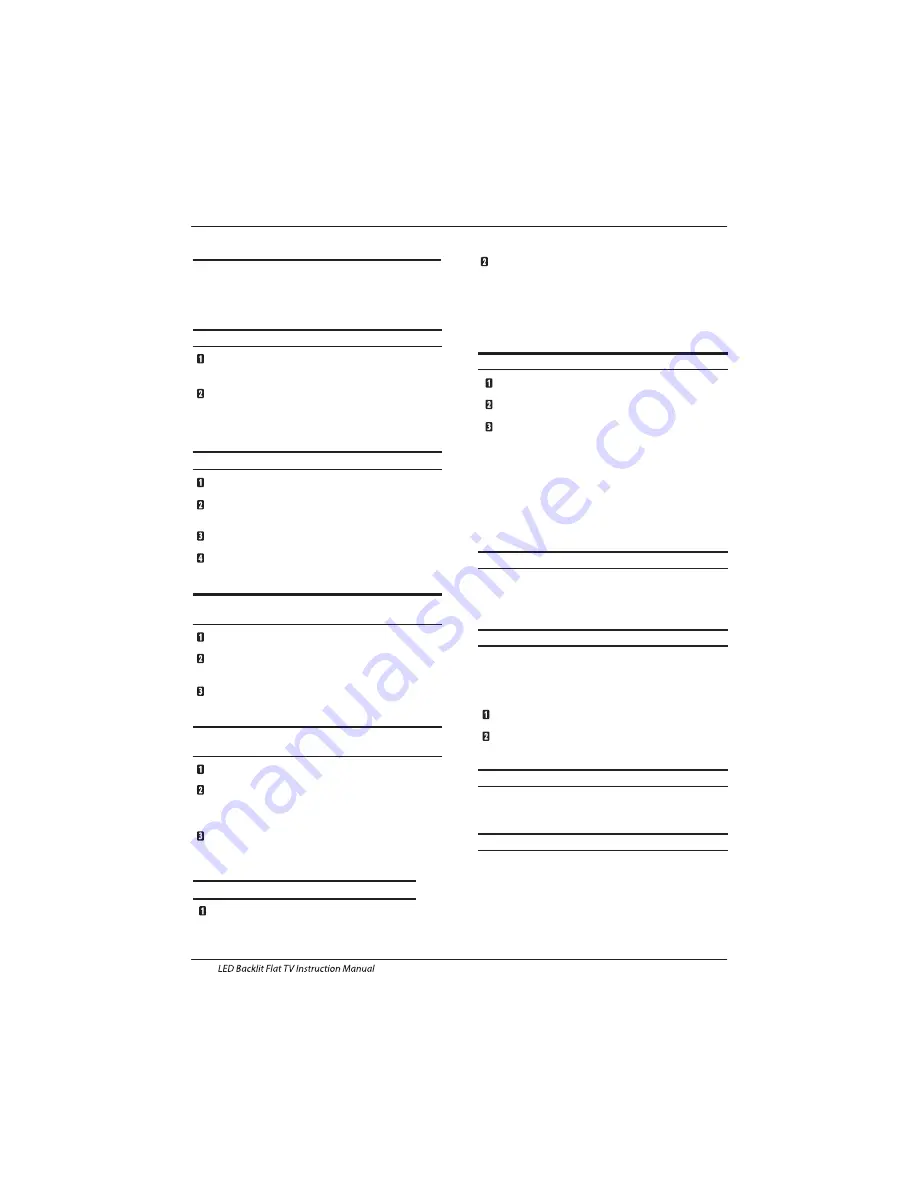
EN-13
Introduction
Connecting a DVD player/Satellite / cable set top box
receiver / games console / PC or Laptop
There are several options to connecting a DVD
player / Satellite or Cable set top box receiver /
games console / PC or Laptop to your TV.
Option 1 SCART
Connect a SCART cable (not supplied)from the SCART
socket on the TV to the DVD
set top box
receiver or games consol.
To select the device connected with the SCART cable
press the SOURCE button on the remote and use the
▼▲
keys to select SCART and press the OK button.
Note:- The TV will default to the SCART connection when
the TV is switched on.
Option 2 HDMI
If the device you want to connect to the
is
switched on, switch off the device first.
Connect a HDMI cable (not supplied) from the HDMI
socket on the TV to the DVD
receiver or
games consol.
Switch on the device you have just connected to the
TV.
To select the device connected with the HDMI cable
press the SOURCE button on the remote and use the
▼▲
keys to select HDMI and press the OK button.
Option 3 AV Audio Visual
(Yellow/White/Red)
Make sure that both TV and the device are switched
off before connecting.
Connect the AV cables (not supplied) from the Video
(yellow) and Audio (white, red) sockets on the TV to the
DVD player or games console etc.
To select the device connected with the AV cable
press the SOURCE button on the remote and use the
▼▲
keys to select AV and press the OK button.
Option 4 COMPONENT
(Green/Blue/Red)+(White/Red)
Make sure that both TV and the device are switched
off before connecting.
▼▲
player or cable
player or cable
YPbPr
TV
Connect the cables (not supplied) from the
COMPONENT IN sockets Y, Pb, Pr (green, blue, red) and
L-Audio-R (white, red) on the TV to the DVD player or
games console etc.
To select the device connected with the
COMPONENT cable press the SOURCE button on the
remote and use the
keys to select
and
press the OK button.
To select the PC / Laptop connected with the VGA
cable press the SOURCE button on the remote and use
the
keys to select PC and press the OK button.
Note :VGA is video only. For audio from your PC/Laptop
you need to connect a separate cable from the PC Audio
(3.5mm jack) to the headphone socket on you PC/Laptop
(3.5mm jack)
Option 6 USB
Most USB sticks can be connected to your TV
and some digital cameras may also work.
Connect USB stick (not supplied) or a USB
cable (not supplied) to the TV.
To select the USB device connected to the TV,
press the SOURCE button on the remote and
use the
keys to select USB and press the
OK button.
Note1:Only *.jpg and *.mp3 files will work,
other file types are not guaranteed and may not.
Note 2. Apple iPhones and iPods are not
compatible with your TV.
Note 3. When connecting any device to the USB
connection, keep the USB cable length as short
as possible.
Option 7
Option 8
▼▲
▼▲
HEADPHONE OUTPUT
is a digital audio connection used to
connect audio equipment, for example home
theatres and other digital HiFi systems over
short distances. The signal is transmitted over
either a coaxial cable with RCA connectors.
Make sure that both TV and the device are
switched off before connecting.
Connect the AV cables (not supplied) from
the
socket on the TV to the Home Theater
sound system or digital HiFi system etc.
Insert the plug of the earphone into the headphone
socket on the TV. The TV speakers are now muted.
Alternatively you can also plug in external speakers if
required.
DIGITAL AUDIO OUTPUT(COAXIAL)
COAXIAL
COAXIAL
Connecting to your Haier TV
Option 9 MHL INPUT
Connect the devices which can support MHL
function; also function as HDMI input socket.
Option 10 LNB INPUT
Connect the satallite cable with the LNB Port on the
back.
After that, you can turn on the engine. Press “Source”
to switch into the DVB-S2 mode and start the channel
search.
Option 5 VGA (15pin Sub-D)
Connect a VGA cable (not supplied) from the
VGA socket on the TV to the PC / Laptop.















































