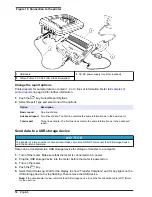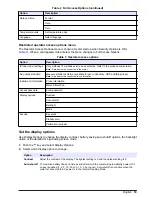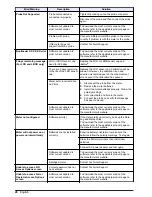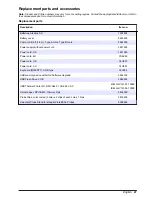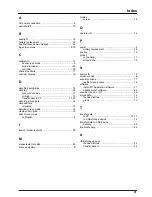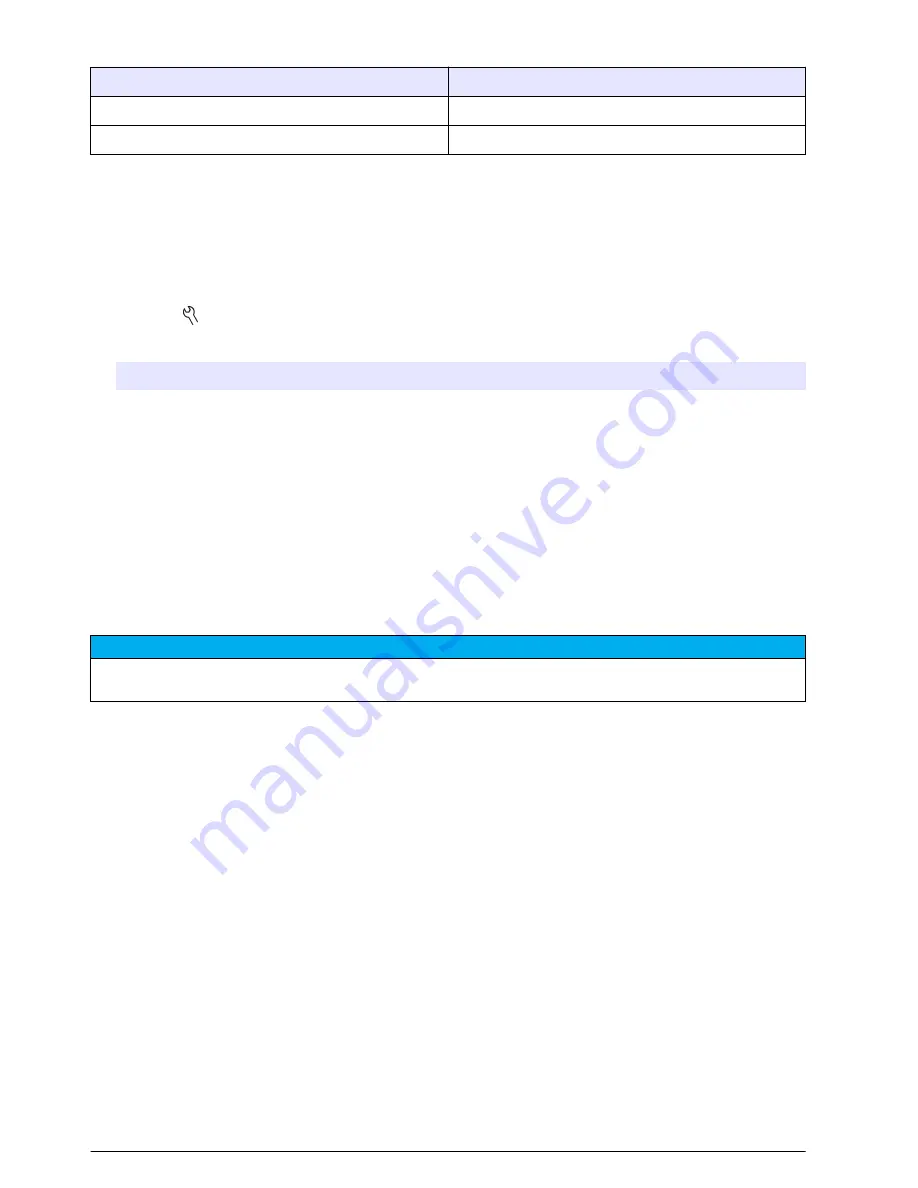
Table 4 Recommended interval/duration pairs (continued)
Interval
Duration
1 minute
8 hours
5 minutes
24 hours
Note: When 2 probes are connected to the meter, use the next lowest recommended duration time. For example,
for a 30-second interval, set the duration to 1 hour to prevent data log overload with 2 probes.
View instrument information
The instrument information menu shows specific information such as the serial number for the meter
or IntelliCAL (R) probe(s).
1.
Push the key and select Instrument Information.
2.
Select (Probe model) Information or Meter Information.
Option
Description
Probe
information
The Probe Information screen shows the probe model number, serial number, software
version and date of first use. For LDO and LBOD probes, the lot code for the sensor cap
and the remaining time before sensor cap replacement is shown.
Note: A probe must be connected to the meter.
Meter
information
The Meter Information screen shows the meter model number, serial number, software
version and memory information. The amount of memory used and the number of
available user method settings, operator IDs and sample IDs is shown.
Update the meter software
A USB storage device that contains software update files is used to update the meter software.
Note: The meter must be turned off and then on again before the software update will begin. The software update
initiates upon meter startup after the USB device is correctly inserted.
N O T I C E
Do not remove the USB device until the “Update complete” message is shown. The meter can become damaged
if the USB device is removed before the update process is complete.
1.
Save stored data from the data log to a USB storage device or to a PC. Refer to
Send data to a
USB storage device
on page 14 and
Send data directly to a computer
on page 17.
2.
Turn off the meter.
3.
Connect the meter to AC power (
Figure 3
on page 6).
4.
Insert the USB storage device that contains the software update files into the meter.
Note: USB storage devices with enabled security protection may not operate correctly.
5.
Turn on the meter.
The update process starts. The display will show “Updating meter to <firmware version>”. After
an interval, the display changes to “Updating files, please wait...” In addition, the display will show
a rotating flask and emit a periodic audio signal during the update process.
Note: A large capacity USB storage device increases the time required for completion of the update process,
even if most of the device memory is empty.
6.
Wait for the meter to finish the software update. When the update process is complete, the
message “Update complete. Remove USB device” is shown. The meter will turn off after the USB
device has been removed.
7.
Repeat steps 1 through 6 to update the software in other HQd meters as necessary.
22
English
Содержание HQ440d
Страница 1: ...DOC022 53 80116 HQ440d HQ430d HQ411d 10 2016 Edition 3 User Manual...
Страница 2: ......
Страница 34: ......
Страница 35: ......