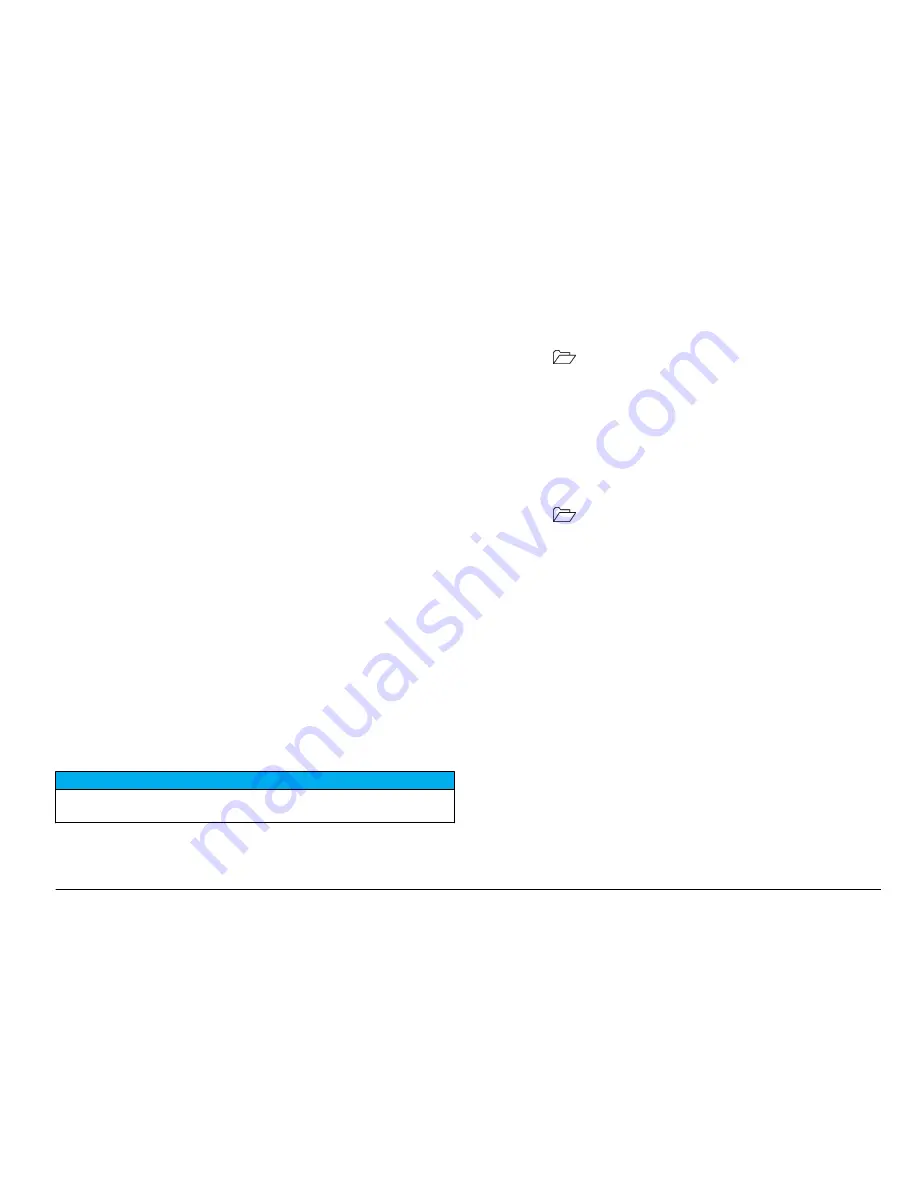
4.
Insert the USB storage device that contains the software update files
into the USB/DC adapter.
5.
Turn on the meter.
The update process starts. The display will show “Updating meter to
<firmware version>”. After an interval, the display changes to
“Updating files, please wait...” In addition, the display will show a
rotating flask and emit a periodic audio signal during the update
process.
Note: A large capacity USB storage device increases the time required for
completion of the update process, even if most of the device memory is empty.
6.
Wait for the meter to finish the software update. When the update
process is complete, the message “Update complete. Remove USB
device” is shown. The meter will turn off after the USB device has
been removed.
7.
Repeat steps 1 through 6 to update the software in other HQd
meters as necessary.
Download software updates
To download the most current version of the software, refer to the
applicable product page on the manufacturer's website.
1.
Transfer the update files to a USB storage device.
2.
Follow the instructions in
Update the meter software
on page 22 to
update the software in the meter.
Transfer method settings
Probe settings that have been changed by the user for measurements,
calibrations or check standards (Meter Options > (Probe Model) Settings
> Modify Current Settings) can be copied to a USB storage device. The
USB device can then be used to transfer the method settings to other
HQd meters that accept the same probes.
N O T I C E
Make sure the USB storage device does not contain HQd meter software update
files to prevent unintentional updates.
1.
Turn off the meter.
2.
Connect the meter to AC power (
Figure 4
on page 9).
3.
Plug the USB storage device into the USB/DC adapter before the
meter is powered on.
4.
Turn on the meter.
5.
Push the
key and select Transfer Methods. If the USB device
already contains a method settings file, an option to export or import
methods is shown. Select Export Methods.
6.
In the Select Methods to Export screen, select one or more methods
to copy to the USB device. A check mark is shown next to each
selected method.
7.
Select OK. The settings are copied to the USB storage device. When
complete, the Transfer Summary screen is shown.
8.
Connect the AC power and USB device to a meter that will receive
the method settings. Turn the meter on.
9.
Push the
key and select Transfer Methods. If the USB device
already contains a method settings file, an option to export or import
methods is shown. Select Import Methods.
10.
In the Select Methods to Import screen, select one or more methods
to transfer to the meter. A check mark is shown next to each selected
method.
11.
Select OK. The user method settings are transferred from the USB
storage device to the meter. When complete, the Transfer Summary
screen is shown. Select details to view additional information about
the transfer.
12.
Disconnect the USB storage device from the meter.
Bi-directional Communication between the meter and
a PC
For measurement automation the meter can be used to implement a
command set for meter remote control or automated data transfer. The
command set can be used to perform minimal configuration and to
control the meter. To set up the meter for communication and control,
refer to
About meter configuration
on page 24. For additional
information and the command set contact Technical Support.
About meter control
The virtual serial connection can be used to control meter functions from
a PC. For example, the functions include starting a measurement cycle,
English
23
Содержание HQ11d
Страница 1: ...DOC022 53 80017 HQd Portable Meter 10 2017 Edition 6 User Manual...
Страница 2: ......
Страница 5: ...Replacement parts and accessories 26 Examples of printed reports 28 Table of Contents 3...
Страница 6: ...Table of Contents 4...
Страница 35: ......


























