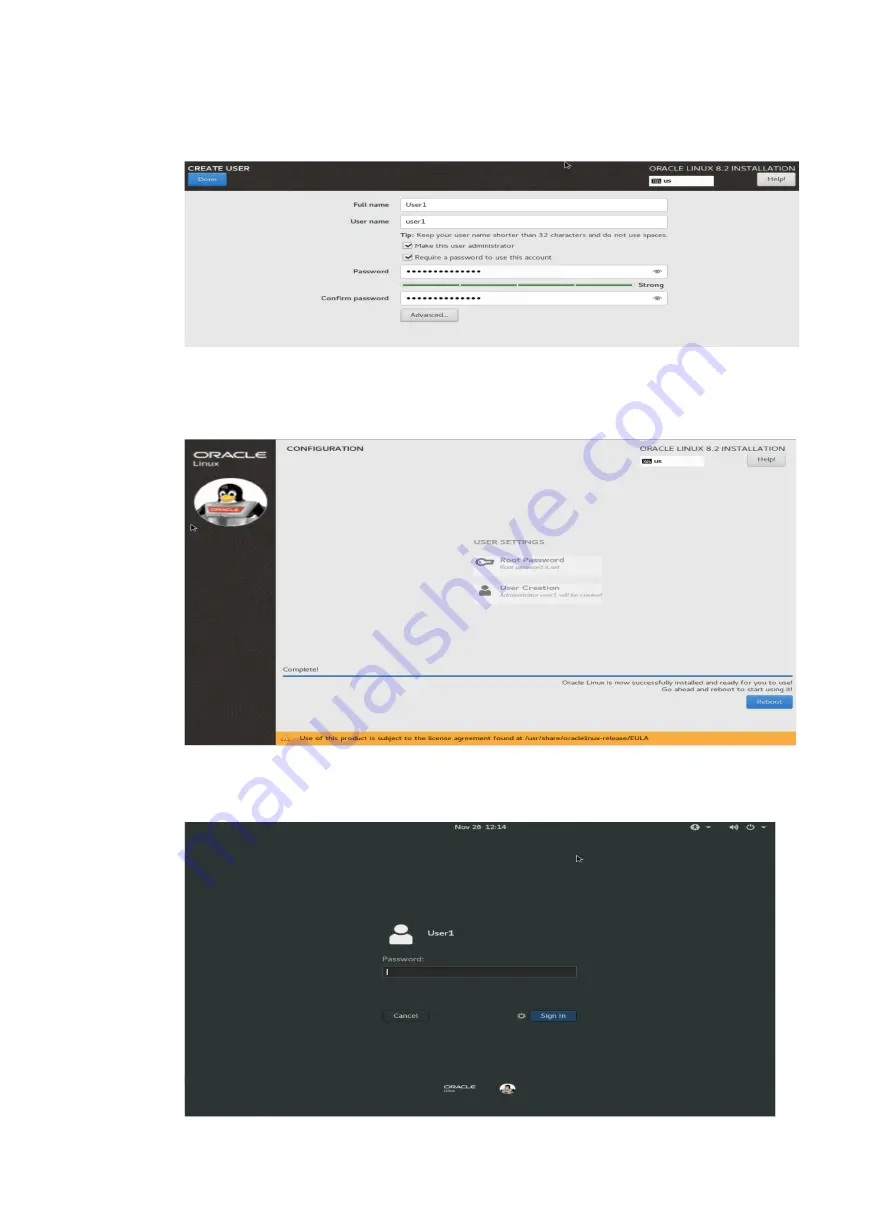
79
7.
On the
CONFIGURATION
page, click
User Creation
to configure a user, and then click
Done
.
Figure 165 Creating a user
8.
On the
CONFIGURATION
page, click
Finish Configuration
, and then click
Reboot
to reboot
the server.
Figure 166 Rebooting the server
9.
On the login page that opens, enter the password to sign in to the OS.
Figure 167 Entering the password
Содержание UniServer R4900 G5
Страница 9: ...2 H3C UniServer R6900 G3 H3C UniServer R8900 G3 ...
Страница 41: ...30 Figure 56 Parameter configuration 5 Select the system language and then click Continue ...
Страница 110: ...7 The server is automatically restarted after the OS installation is complete without manual intervention ...
Страница 128: ...18 Figure 236 Rebooting the server ...






























