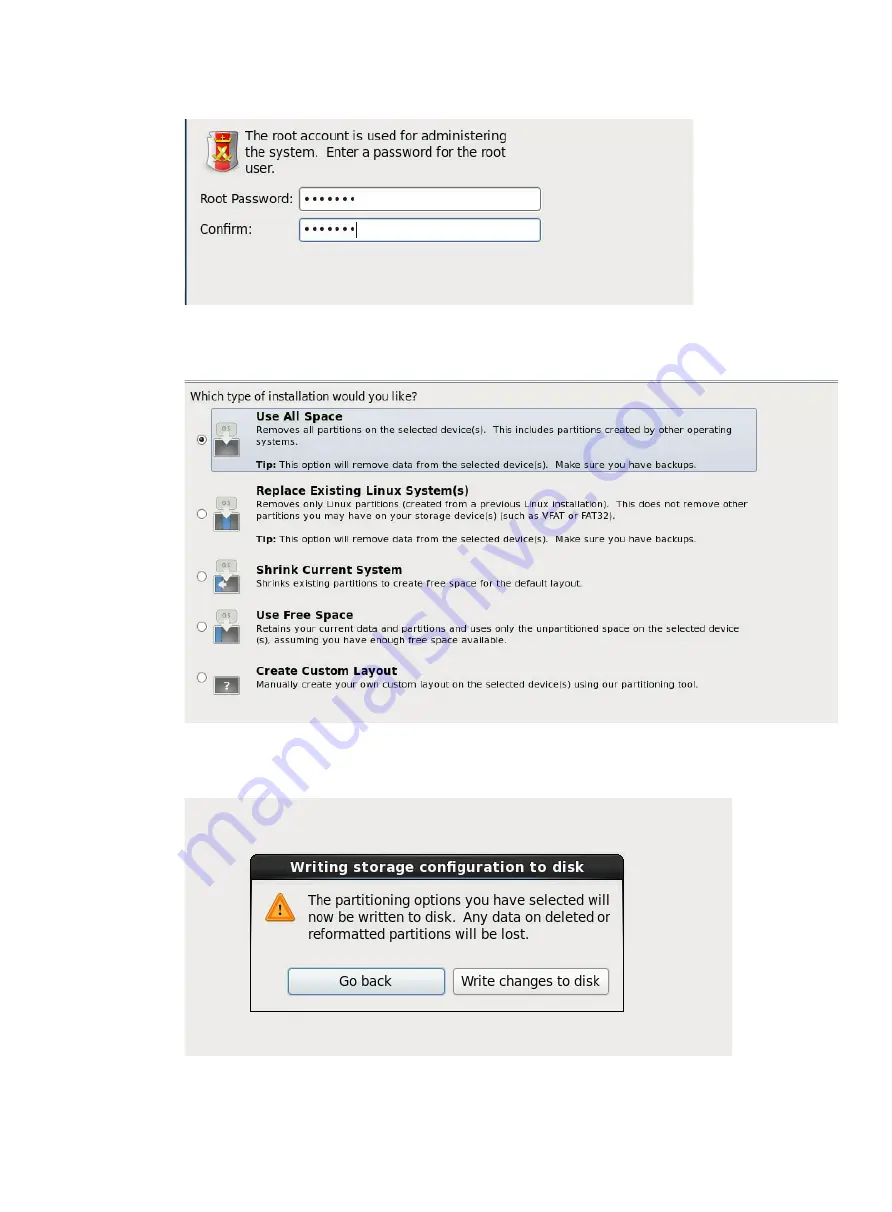
25
Figure 45 Setting the root password
17.
Select the type of installation, and then click
Next
. This example selects
Use All Space
.
Figure 46 Selecting the type of installation
18.
Back up all data on the disk, and then click
Write changes to disk
to format the disk.
Figure 47 Confirming the formatting operation
19.
Select a server type and additional repositories, select
Customize now
, and then click
Next
.
Содержание UniServer R4900 G5
Страница 9: ...2 H3C UniServer R6900 G3 H3C UniServer R8900 G3 ...
Страница 41: ...30 Figure 56 Parameter configuration 5 Select the system language and then click Continue ...
Страница 110: ...7 The server is automatically restarted after the OS installation is complete without manual intervention ...
Страница 128: ...18 Figure 236 Rebooting the server ...






























