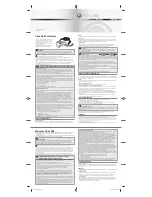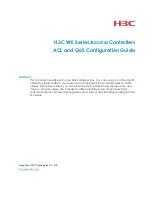3-3
When installing the OAP card, note the following:
z
Do not touch the components on the surface of the OAP card.
z
Do not apply excessive force while installing the OAP card. If you cannot insert the OAP card
smoothly, check whether the installation mode (reverse insertion) is correct.
Step5
Fasten the captive screws on the OAP card clockwise with the Philips screwdriver until the OAP card is
fixed into the chassis.
Remove an OAP card
Step1
Wear an ESD-preventive wrist strap, ensure a good skin contact and make sure that the
ESD-preventive wrist strap is properly grounded.
Step2
Loosen the captive screws on the OAP card counterclockwise with the Philips screwdriver until all
spring pressure is released.
Step3
Hold each ejector lever with a hand and pull the ejector levers outward (see (4) in
Figure 3-5). Then pull
out the OAP card slowly along the guide rails (see (3) in
Figure 3-5
Remove the OAP card
(1) OAP card
(2) Rear panel of the switch
(3) Removal direction of the OAP card
(4) Unlocking direction of the ejector levers
The protection panel on the OAP card surface has a yellow warning label
, indicating that this
area corresponds to the inner heat radiator. After the OAP card runs for a period of time, this area may
be very hot. So keep your hands away from the area while removing the OAP card to avoid being hurt.