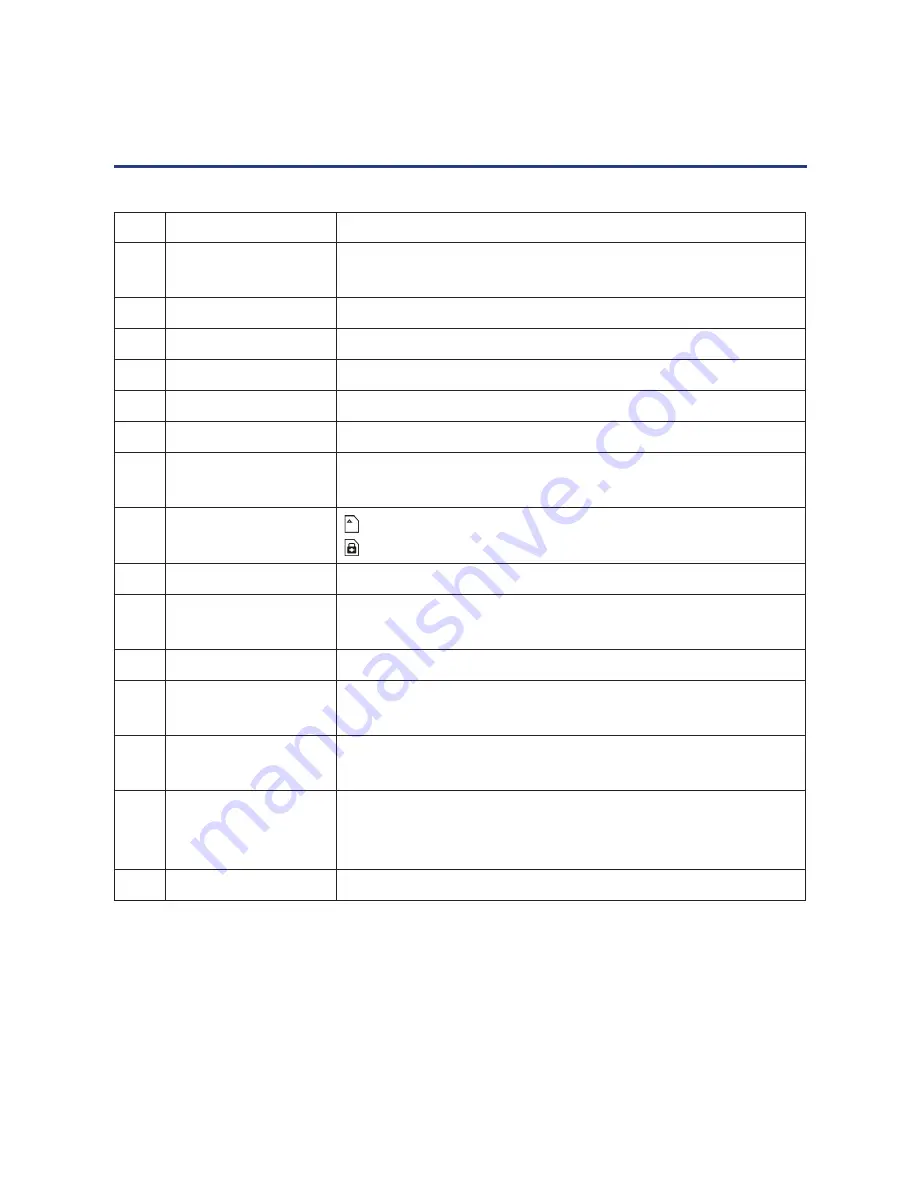
No
Icon
Description
1
Camera/picture
taking mode
Indicates that you can press the CAMERA button to
take pictures
2
White balance
Indicates the current white balance setting
3
Photometry mode Indicates the current photometry mode
4
Exposure
Indicates the currently selected exposure value
5
Image dimension
Indicates the current image resolution
6
Image quality
Indicates the currently selected image quality
7
Possible number
of photos
Indicates the remaining number of photos
8
SD card
Indicates that a memory card is inserted;
indicates that the card is write-protected
9
Face detection
Open face detection
10
Self-timer mode/
countdown
Indicates the selected self-timer mode (2 or 10 second
countdown, or multiple shots in succession)
11
Focus indication
Indicates current digital zoom level
12
Battery status
Indicates battery status. When if it is in red, the battery
is used up and the camera will turn off automatically.
13
Video/recording
mode
Indicates that you can press the REC button to record
video footage
14
Recording time
When idle, displays the time remaining for recording;
when recording, displays the time of the current
recording
15
Video format
Indicates the resolution of the current video
Navigating the recording/picture taking menu
Press the MENU button to enter menu setting mode.
Press the LEFT/RIGHT button to select the main recording/picture taking menu (the
other option is the settings menu, see pages 17-18), then press OK to enter.
Press the DOWN/UP button to select the menu option, then press OK to enter.
In the submenu, press the UP/DOWN button to select an option, then press OK to
confirm.
Press the MENU button to return to the main menu; press it again to exit the menu.
During menu selection, the selected menu option will be highlighted.
Normal screen display
Operating Instructions (Cont.)
14
























