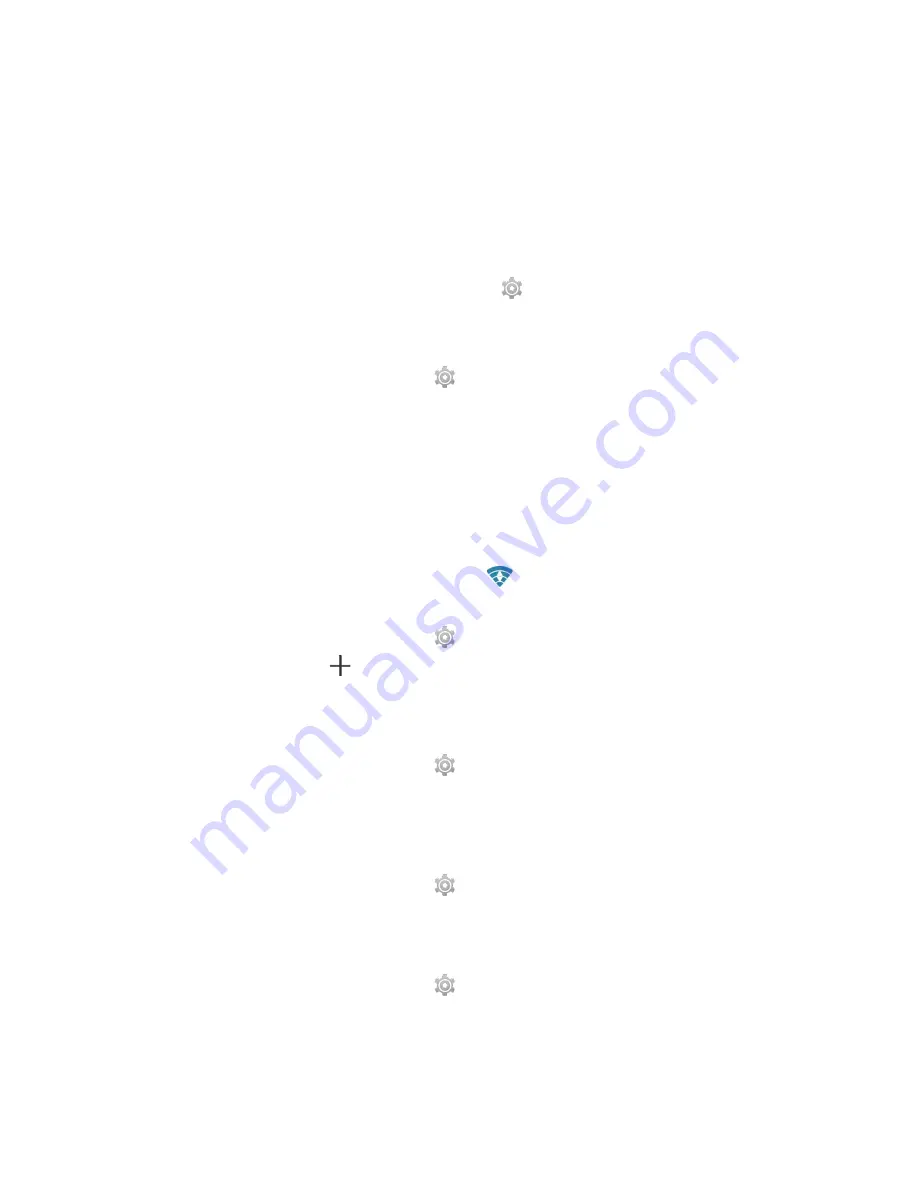
3. Using the Internet
3.1 Connecting to the Internet
Your phone connects to the Internet via:
Wi-Fi
GPRS/ EDGE/ 3G/ 3.5G/ HSPA+
NOTE:
If you connect to the Internet, you may be charged.
If you want to stop the connection,
you need to tap Application Drawer > APPS tab >
> SIM management > Data
connection
to unmark data enabled.
Wi-Fi
1. Tap Application Drawer > APPS tab >
> Wi-Fi.
2. Switch to turn “Wi-Fi” on or off.
To connect to a Wi-Fi network
1. Tap “Wi-Fi”, check Wi-Fi function and turn it on. Begin to search the available Wi-Fi
networks.
2. Detected networks are displayed below. Tap one network then tap “Connect”.
3. If you select an open network, the connection is established automatically.
4. To connect a secured connection, you will be prompted for the password. Enter the
password and then tap “Connect”.
5. When Wi-Fi is connected, the connection icon
will be displayed on the status bar.
To add Wi-Fi network
1. Tap Application Drawer > APPS tab >
> Wi-Fi.
2. On Wi-Fi screen, tap
. And an on-screen window will pop-up.
3. Follow the on-screen instructions and enter the necessary information, then tap “Save” to
finish the settings.
To configure Wi-Fi settings
1. Tap Application Drawer > APPS tab >
> Wi-Fi.
2. Tap Menu > Advanced to check the Wi-Fi settings.
Tethering & portable hotspot
1. Share your phone’s mobile data connection via USB, Bluetooth, or as a portable Wi-Fi
hotspot.
2. Tap Application Drawer > APPS tab >
> More > Tethering & portable hotspot.
3. You can turn on/off USB tethering, Portable Wi-Fi hotspot, Bluetooth tethering and
configure the Wi-Fi hotspot settings.
VPN settings
1. Tap Application Drawer > APPS tab >
> More > VPN.
2. You must set lock screen pattern, PIN or password before using credential storage.
Please tap “OK” go to Unlock selection, then choose which way you want to lock the
screen.
3. After you set it up. It will go back to VPN screen.
Android 4.4 | 9
Содержание Akta A4
Страница 1: ...Akta A4 Akta A4 0 ...
Страница 22: ...Android 4 4 Introduction Android 4 4 0 ...















































