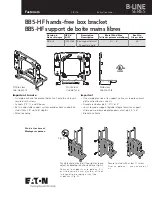ENGLISH
40
NETWORK SETUP
-------------------------------------------------------------------------------------------
Connecting the TV to a “hidden”
network
Even if the SSID (Service Set Identifier) of the
router is not visible, you can connect your TV to
this network.
1
Open the menu with »
MENU
«.
2
Activate the menu item »Settings« with
»
OK
«.
3
Select the menu item »Network Configura-
tion« with »
>
« or »
<
« and press »
OK
« to
confirm.
– »Network configuration« menu is dis-
played.
4
Select the line »Select Access Point« with
»
V
« or »
Λ
« and press »
OK
« to confirm.
– »Select Access Point« menu appears and
available wireless networks are scanned
and displayed in the menu.
5
Press
»
y
« (red).
– »Add Network« menu appears.
6
Select the line »Access Point Name« with
»
V
« or »
Λ
« and press »
OK
« to confirm.
– A menu for entering the SSID will be
displayed.
Note:
7
For device to discover the wireless modem
on the network, the network name should
support ASCII characters.
7
Select the required character with »
V
«,
»
Λ
«, »
<
« or »
>
« and move to the next
character with »
OK
«.
– Using »
Shift
«
°
»
OK
«, you can switch
between uppercase letters / numbers and
lowercase letters / special characters.
– Select »
« to delete the character
entered and press »
OK
« to confirm.
8
Confirm the SSID by pressing »
yy
« (green).
9
Select the line »Security Type« with »
V
« or
»
Λ
« and select the required option (WEP,
WPA or WPA2) with »
<
« or »
>
«.
Note:
7
If the »WPA« option is selected, the security
protocol (AES or TKIP) must be selected on
the line »Encryption«. This depends on the
settings on the router.
10
Confirm the setting with »
y
« (red).
– The network is now in the »Select Access
Point« menu.
11
Select the network with »
V
«, »
Λ
«, »
<
« or
»
>
« and press »
OK
« to confirm.
– Wireless connection password screen is
displayed.
12
Select the required character with »
V
«,
»
Λ
«, »
<
« or »
>
« and move to the next
character with »
OK
«.
– Using »
Shift
«
°
»
OK
«, you can switch
between uppercase letters / numbers and
lowercase letters / special characters.
– Select »
« to delete the character
entered and press »
OK
« to confirm.
13
Confirm the password by pressing »
yy
«
(green).
– »Connecting ... Please wait« message will
be displayed.
14
Press »
yy
« (green) to make sure that the
network connection is established with the
current settings.
– »Testing ... Please wait« message will
be displayed, and if the connection is
established »Connection To Gateway:
Success«, »Internet Connection: Success«
messages and MAC address will be
displayed.
15
Press »
EXIT
« to end the setting.
41
ENGLISH
SMART INTER@CTIVE TV 3.0 FEATURE
--------------------------------
SMART Inter@ctive TV 3.0 inter-
net applications
Smart Inter@ctive TV 3.0 interactive applications
provide your television with Internet services and
pages.
These applications are designed according to
your television.
With SMART Inter@ctive TV 3.0 feature you
can run many local and global internet applica-
tions. Thanks to Grundig Application Store, you
can find many applications that you may use on
your Grundig TV. You can download many ap-
plications from Grundig Application Store. These
applications include video, picture, music, social
networking applications, news and sports appli-
cations, weather forecast applications and some
specific applications.
Notes:
7
Availability of SMART Inter@ctive TV 3.0,
inter@ctive applications may vary from one
country to the other.
7
Smart Inter@ctive TV 3.0 cannot download
and save files, cannot upload files to a web
site and cannot install add-ins except Login
pages of some applications for applications
other than the ones in Grundig Smart Apps.
7
Grundig is not responsible for the content
and the quality of content offered by the
content providers.
7
Local and global internet applications pro-
vided through your Smart Inter@ctive TV 3.0
comes with your TV within the framework of
special limited duration agreements entered
into with the application owners. Applica-
tion owners may update, modify, restrict or
entirely remove those applications with their
own decision. Grundig cannot be held re-
sponsible for such changes.
7
Grundig reserves the right to make all chang-
es such as modifications, restrictions, exten-
sions, transfers and removals on internet
applications provided through your SMART
Inter@ctive TV 3.0.
7
In Login process of some applications, it may
be required to connect to the web page of
the related application. Subject web pages
may contain links not related to Login pro-
cess. When connecting those links, TV may
access open web and view contents that
are not supported by your TV. As you are
on open web, your TV cannot control those
unsupported contents or cannot be held re-
sponsible for them.
Starting Smart Inter@ctive TV
1
Open the menu with »
MENU
«.
2
Select the menu item »Applications Store«
with »
<
« or »
>
« and press »
OK
« to confirm
– »Inter@ctive Applications« menu will be
displayed. During initial login, registration
screen for GRUNDIG Application Store
will be displayed.
Notes:
7
If you press »
@
« when no menu is open, you
can access »Quick Apps« menu.
7
If you attempt to start Inter@ctive applica-
tions without a cable or wireless adapter
connected, the related warning is displayed
on the screen. If your wired or wireless
adapter is connected but you cannot receive
IP or internet is not connected, the Inter@
ctive applications cannot be started. In this
case, check Network connection settings.
see. page 32 or 35.
USB keyboard and mouse
You may connect a keyboard or mouse to both
sockets »
USB1
« or socket »
USB2 (HDD)
« to
use in the Web browser. Keyboards and mice
requiring special drive are not supported.
Chassis KT
GR
UNDIG Ser
vice
1 - 71
Содержание NWJ000
Страница 5: ...GRUNDIG Service Chassis KT 1 5 40 55 UHD...