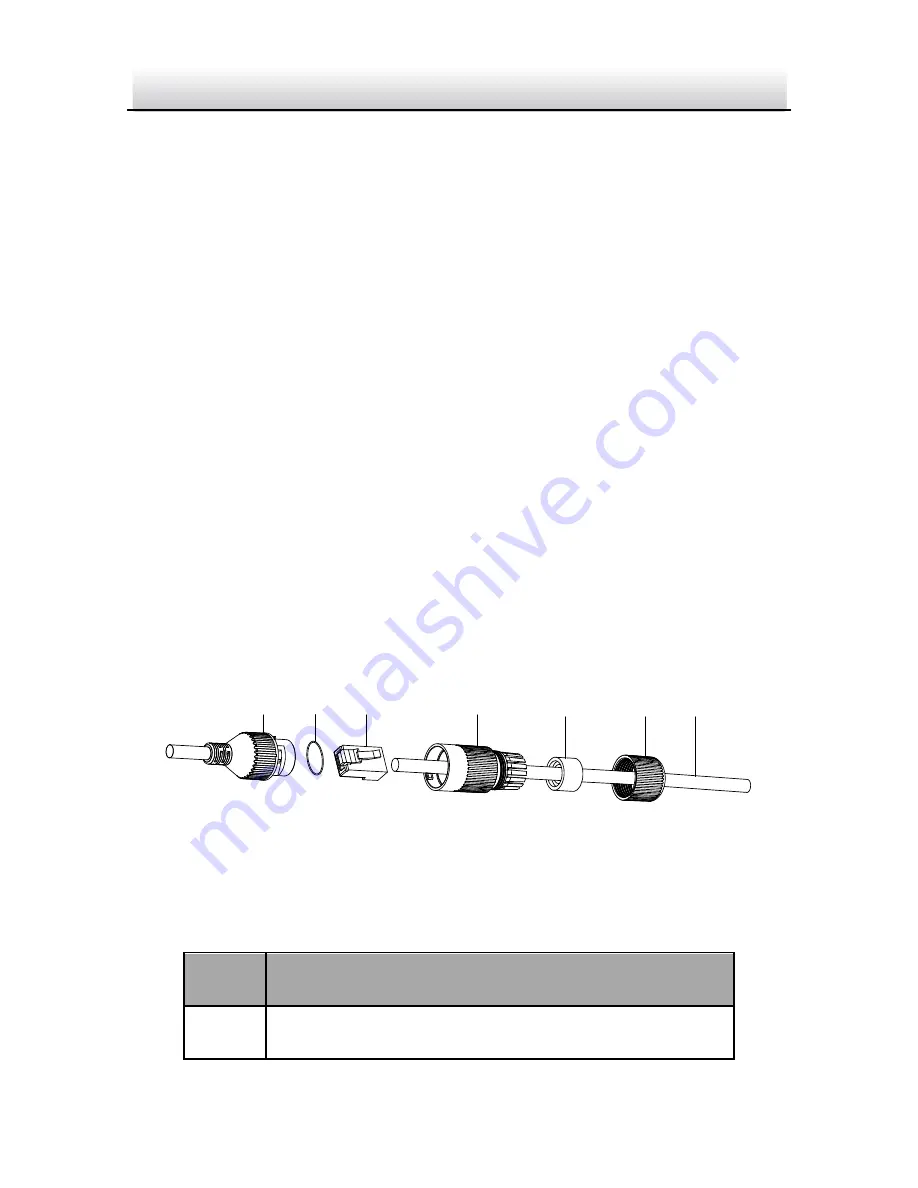
Network Dome Camera
·
Quick Start Guide
26
5.
Connect the video output connector to the monitor and connect
the power connector to the power supply to adjust the surveillance
angle and image.
6.
Adjust the image and focus. Please refer to step 6 in section 2.2.1
for more detailed information.
7.
Install the dome cover back to the camera and tighten the lock
screw to complete the installation. Please refer to step 7 and step 8
in section 2.2.1 for more detailed information.
2.3
Installation of Network Cable Water-proof
Jacket (Optional)
Purpose:
If the camera is installed outdoor, you can adapt the water-proof
accessory for the network cable after the camera is secured on the
installation surface.
①
② ③
④
⑤
⑥ ⑦
Figure 2-19
Water-proof Accessory Components
Table 2-1
Components
No.
Components
1
Camera’s Network Interface Socket




























