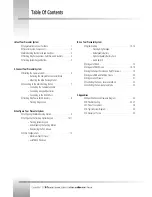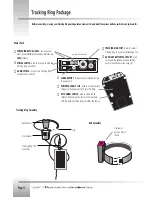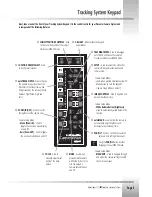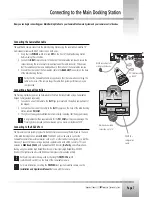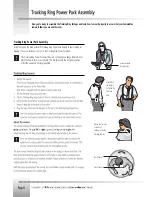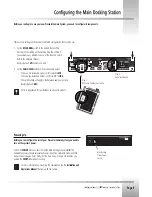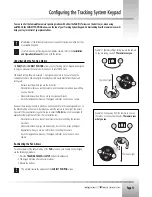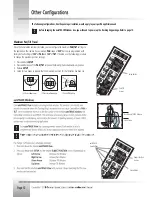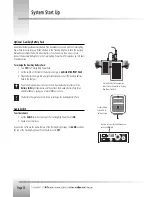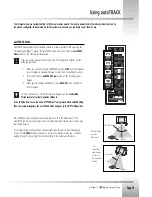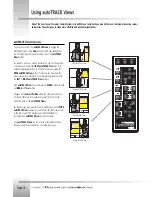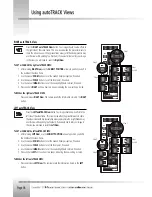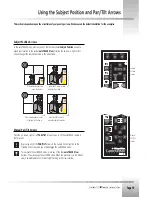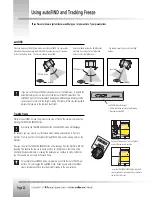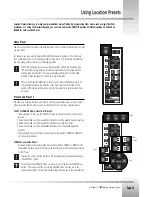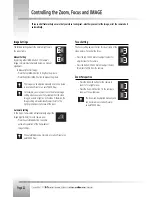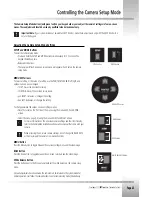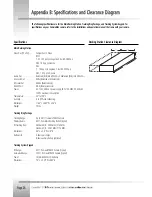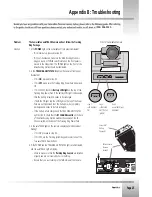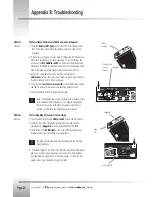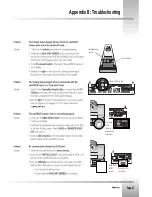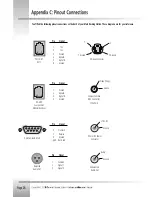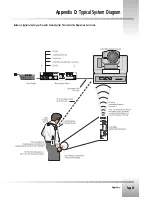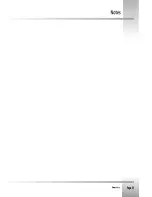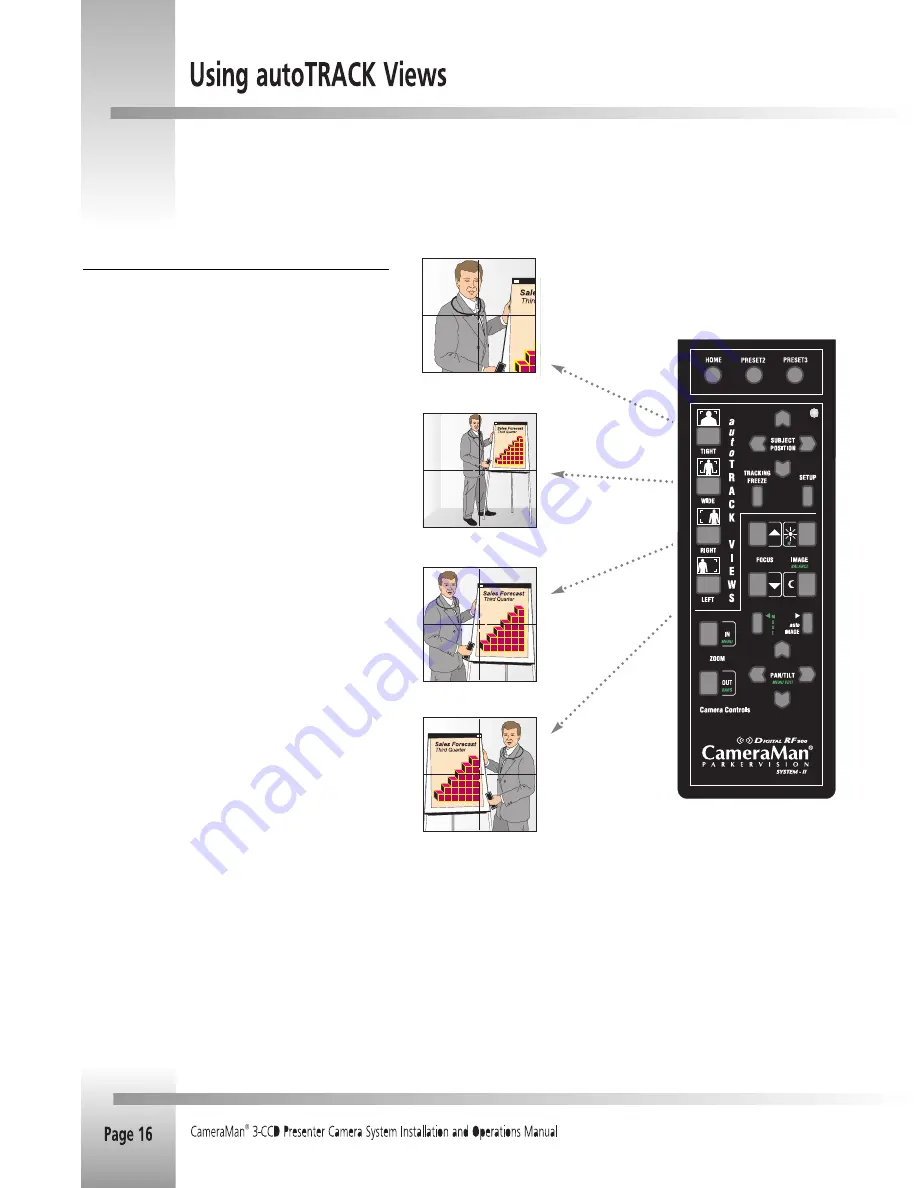
autoTRACK Views Overview
You can choose from four
autoTRACK Views
to engage the
autoTRACK mode. These
Views
can be stored and recalled from
the Tracking System Keypad by pressing one of the
autoTRACK
View
buttons.
For example, when you make a presentation, you can change from
a close head shot with the
TIGHT autoTRACK View
button, to
emphasize facial expressions, to a full body shot by pressing the
WIDE autoTRACK View
button. Presenters can also share the
video screen with a flipchart or other key presentation areas with
the
LEFT
or
RIGHT autoTRACK View
buttons.
Each
autoTRACK View
stores and recalls a
ZOOM
perspective with
an
IMAGE
and
focus
setting.
Changes in the
Subject Position
within the video frame also can
be stored. These functions enable the subject to fine-tune their
position in each of the
autoTRACK Views
.
For example, you may want to Zoom in slightly closer on the
WIDE
autoTRACK View
or adjust your position in the video frame more
to the left or right. This provides you with the flexibility to
customize each
autoTRACK View
to suit your needs.
The
autoTRACK Views
can be reset to accommodate these
changes using the procedures on the following pages.
Tight autoTRACK view
Wide autoTRACK view
Left autoTRACK view
Right autoTRACK view
One of the keys to your Presenter Camera System is its ability to not only track you around the room, but memorize various views
and presets. These help you to make more effective and dynamic presentations.
Содержание CameraMan 2018
Страница 1: ...CameraMan 2018 3012 Presenter Camera System Installation and Operation Manual L1206101 Rev B 1998 ...
Страница 3: ...CameraMan 2018 3012 Presenter Camera System ...
Страница 34: ...Page 31 ...
Страница 35: ......