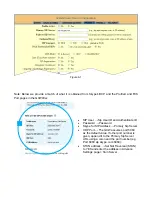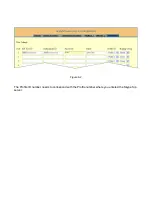An online Skype
for SIP certified PBX
An internet connection
with a public IP address
The ability to configure
your SIP-enabled PBX
An accepted
payment method
Skype for SIP
Quick Start Guide
This quick start guide outlines the main steps to set up the open beta
version of Skype for SIP. Skype for SIP Beta is set up via Skype’s Business
Control Panel (BCP). For detailed information on how to use Skype’s BCP,
please refer to the Skype for SIP Business Control Panel User Guide and
Skype for SIP IT Guide about implementing and using Skype for SIP.
Further support resources can be found at skype.com/business/support
Information
Icon Key:
Action
Note
A Skype Account
Before you get started you will need
When registering for a BCP, please
bear in mind this BCP account will be
used to administer Skype products
and Skype Credit throughout your
business. We therefore recommend
you create a new Skype account
using your company name to register
for a BCP. If you do not have Skype,
please download the latest version
at skype.com/download and create
a new Skype account.
The Business Control Panel (BCP) lets
you manage your company’s Skype
products and Skype Credit online
Sign into or register for
the Business Control Panel
Activate Skype for SIP
and create a SIP Profile
You need to be signed into the BCP
in order to access the Skype for
SIP Beta settings.
2.1
On the Company tab,
click the
Skype for SIP Beta
link.
2.2
Create a new SIP Profile and give
it a friendly name so it’s easier
to remember.
Please refer to the SIP Profile managing
credit section in the Skype for SIP
Business Control Panel User Guide for
more details on how to set up
auto-recharging. This will generate a set
of SIP Profile credentials (username,
password etc) for you to configure your
Skype for SIP certified PBX.
We recommend you write them down
or print them as you’ll need them later.
2.3
Enter the number of channels
you require and complete the
purchase instructions on screen
(this is the amount of concurrent
calls you would like to use with
your Skype for SIP Beta product
and that these channels are
charged on a monthly basis).
6.1
Create a Business Account in the
Business Control Panel by selecting
Add members
in the Company options.
Refer to the Business Control Panel
User Guide if you require help.
2.4
After completing the channel
purchase your SIP Profile will be
created with your login credentials
displayed on screen.
2.5
Allocate the amount of Skype
Credit you need to your SIP Profile
by clicking on the
Allocate Skype
Credit
section.
Enter your SIP Profile credentials created
in the previous step and configure your
Skype for SIP certified PBX as per your
manufacturer’s instructions.
Configure your Skype
for SIP certified PBX for
Outbound Calls
Call +1760-660-4690 to test audio quality
and connectivity. It’s Skype’s echo test
online number.
Make a test
Outbound Call
If you do not want to
make outbound calls
with Skype for SIP Beta
please proceed to step 5.
If you want to receive inbound calls with
Skype for SIP Beta proceed to step 6,
if not, you have now successfully set up
your Skype for SIP profile to make
outbound calls.
Refer to your manufacturer’s
manual for instructions
for setting up Skype
for SIP Beta.
Configure your
Skype for SIP certified PBX
for Inbound Calling
Call the Business Account’s Skype
Name you created in step 6 from Skype.
Make a test Inbound
Call from Skype
Set up a Skype Business
Account to test Inbound Calls
from people with Skype
Warning It is very common that a SIP
enabled PBX with an incorrect
configuration may operate successfully
within the business's telephone system,
yet will suffer problematic start up and
usage if the credentials are not correct
and the SIP user name is not the From
header for outgoing calls.
Important Information about your SIP
enabled PBX configuration Skype for
SIP open beta needs to authenticate
your requests against the generated
SIP User name and password that was
created when you set up your SIP
profile in the BCP. In your SIP enabled
PBX's configuration ensure you have
the following:
SIP registrations and authentication
using your SIP user name and
password provided when you set
up your SIP profile
If you are making outgoing calls
please ensure your SIP user name
is in the From field in the SIP message
(ie: [email protected])
otherwise Skype will reject your call
Also ensure you have turned on
INVITE authentication if it is a feature
as Skype will request authentication
even for a SIP INVITE
If you are making outgoing calls
to landline and mobile numbers
make sure they are sent to Skype
as full international format only
(eg country code and landline/mobile
numbers even if you are making
a local call)
If you are using Skype for SIP to
receive calls, we will send the SIP
user name in the Request URI (R-URI),
but will not request authentication
as you are a trusted user.