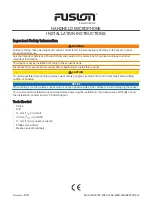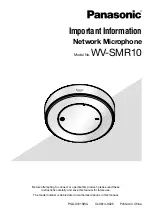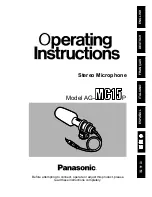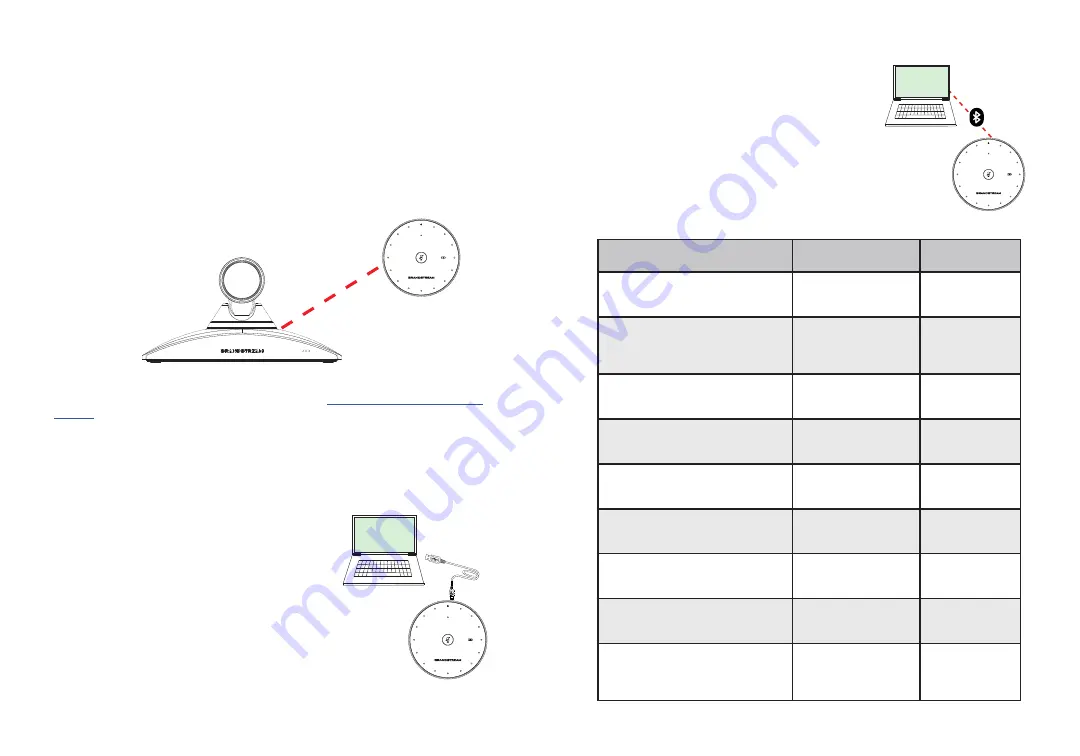
~ 3 ~
~ 4 ~
Functionality trigger conditions Indicator status
Fuctionality
Touch and hold multifunctional button
for 1 seconds when the device is off
Mute Indicator :
Green fast flashing
Power up
Touch and hold multifunctional button
for 5 seconds when the device is on
Mute Indicator and
Working Status Indicator
flashing in red for 3 sec
-
onds before turning off
Power off
Touch and hold multifunctional button
for 3 seconds when the device is work-
ing in 2.4G mode
Work Status Indicator:
Green slow flashing
Start pairing in
2.4G mode
Touch and hold multifunctional button
for 5 seconds with GMD connected to
PC
All indicators start fast
flashing in green
Switch into USB
upgrade mode
Double touch the multifunctional button
with GMD connected to PC
Mute Indicator:
Green solid
Switch into UAC
mode
GMD connected to PC with USB cable
Power Indicator:
Green slow flashing
Charging
Single touch on multifunctional button in
an unmuted call
Mute Indicator:
Red solid
Mute
Single touch on multifunctional button in
a mute call
Mute Indicator:
Green flashing intermit
-
tently
Unmute
Press and hold the reset key for 7 sec-
onds
Working Status Indica-
tor:
Yellow Slow flashing
Factory reset
FUNCTIONALITY TRIGGER CONDITIONS:
1. Switch to “
Settings
a
Basic
a
Wireless Microphone
” page on
GVC3220 local GUI, the GVC3220 will search for the GMD1208 au-
tomatically.
2. Swith the GMD1208 to 2.4G mode at the back of the device.
3. Press and hold the multifunctional button on GMD1208 for 1 second
to boot up the device, and it will serch for GVC3220 automatically.
4.
Bring GMD1208 close to the speaker of GVC3220, they will finish
pairing and connection automatically.
Wireless connection
to the GVC3220
Note:
GVC3220 is not provided within GMD1208 package. For additional information,
Please visit the GVC3220 product web page from
http://www.grandstream.com/
support
PAIRING GMD1208 WITH GVC3220:
When the device is on:
1. Connect GMD1208 to PC with a USB
cable.
2. Double touch the multifunctional button.
3. The mute indicator turns to green solid for
successful connection.
4. The PC will be using GMD1208 as Micro-
phone by default. You may need to select
GMD1208 as default Input Device from
your PC settings.
CONNECTING GMD1208 TO PC AS MICROPHONE :
1) Using USB cable:
2) Using Bluetooth:
1. Switch to BT mode. GMD1208 will enter pair-
ing procedure automatically after bootup.
2.
The Working Status Indicator flashing means
GMD1208 is not paired yet.
3. Find and pair GMD1208 from the host end.
4. When paired, Working Status Indicator will be
solid blue.