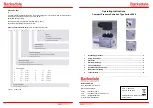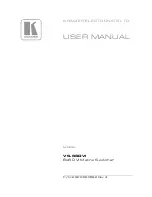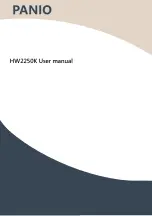1
1. Package Contents
This package contains the following items:
iUSB HUB PRO
RJ-45 Cable
Power Adapter (DC 5V, 2A)
Driver CD (Driver & User Manual)
2. Introduction
The
Grand
iUSB HUB
PRO
is a network-enabled USB hub (supports
1000Base-T
Gigabit
Ethernet) that allows you to share up to 4 USB devices such as USB pen driver, printer or
scanner on your network, and
all the users on the network can access the USB devices
without
cable clutter around your computer. Besides, easily connect the USB printer to the
Grand iUSB HUB PRO
, and the printer can be a printer server.
The
Grand iUSB HUB PRO
can network your USB device to enhance economic efficiency. It
is ideal for home office, small office or classroom use.
3. Product Features
Shares up to 4 USB devices through existing office or home networking.
NOTE: Each USB device limits one person to connect.
Supports 1000Base-T/ 100Base-TX/ 10Baes-T RJ45 Ethernet.
Compatible with Windows 7, Vista and XP (32 & 64 bit).
Bundled Management Software
- Centralized remote USB server management and status monitoring.
- Centralized remote printer management and status monitoring.
- Multi-Languages: English/ French/ German/ Italian/ Japanese/ Polish/ Portuguese/
Russian/ Spanish/ Simplified Chinese/ Traditional Chinese
Supports Web-Based UI display information (Multi-Languages: English/ Italian/
Japanese/ Portuguese/ Traditional Chinese).
Power Adapter DC 5V/2A (-)
Å
(
●
Æ
(+).
NOTE: The combined current consumption of the USB devices attached cannot exceed
1.4A.
Dimensions: 116.5 (L) x 82(W) x 20(H) mm.
2
4. Hardware Overview
DC IN:
5VDC 2A connection jack for the AC adapter.
DEFAULT
Button: Press the button for 2~3 seconds to restore the factory default
settings.
RJ45 Connection:
Connects to router or hub by using the RJ-45 Ethernet cable.
Power LED:
To indicate the iUSB HUB Pro has power to operate.
USB1
~
USB4:
Connects your USB device(s).