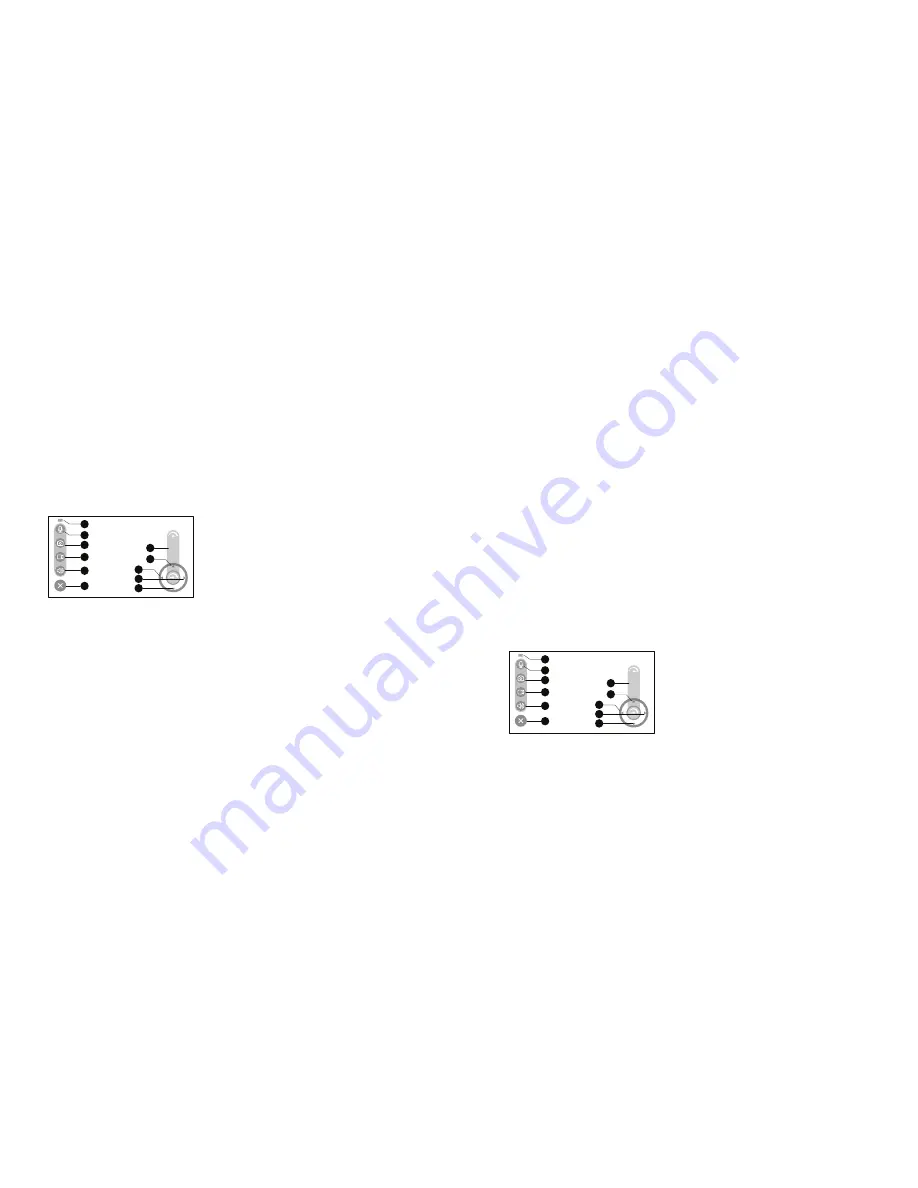
6. Under ‘Network’, the app should automatically pick up the same
WiFi SSID which you have selected in Step 2 above. Enter a
password (make sure you have it copied or saved). Tap ‘Next’.
7. Once network is setup, you will be prompted to name your
easyPlay (usually your Pet’s name). Create a password. Tap ‘Save’.
8. If connected successfully, the Home page will appear and you are
ready to play!
Home Page
This is where you navigate all the features. Each feature setting or
usage is described below.
Add Photo
You can add a photo of your pet from album or by taking a picture.
Follow the instructions when prompted.
Manual Play Mode
Manual Play allows you to watch, speak to and hear your pet via your
device. You can also control the ball’s direction. At the Home page,
tap on ‘Manual Play’. This will lead you to the live webcam view. The
following shows a legend of all the icons.
Note: The left or right turning radius of easyPlay is dependent on the
speed of the ball. At lower speed, the turning radius will be smaller.
At faster speed, the ball turning radius will be bigger. The
microphone will pick up the motor noise when it moves and is
audible if the speaker #E is turned on. During recording or moving,
you can choose to turn off the speaker and therefore cut the noise
picked up by the speaker.
A: Battery indicator
B: Tap to speak to your pet
C: Tap to take photo
D: Tap to start/stop video recording
E: Mute & unmute noise
F: Exit Manual Play
G: Speed Control Bar – Slide wheel up and down to change speed
H: Tap and hold arrow to move forward. Release to stop.
I: Tap and hold arrow to rotate left. Release to stop.
J: Tap and hold arrow to rotate right. Release to stop.
K: Tap and hold arrow to move backward. Release to stop.
AutoPlay Mode
AutoPlay sets the ball to go in random directions. You can toggle
Autoplay mode ‘ON’ together with any feeding time to alert your
pet. Or you can simply tap the Autoplay button anytime to engage
your pet immediately. Each Autoplay lasts for 30 seconds.
Setting up Feeding Time
Set up feeding time to entice and reward your pet at different
intervals of the day! At the Home page, tap on ‘Set Feeding time’.
You can set 3 different timings. The same feeding time is repeated
daily. You can also toggle ‘ON/OFF’ Autoplay mode at each feeding
time. Tap ‘Save’. At each feeding time, the food pod #2 will rotate
and align to the food dispensing outlet #3. Feeding time can be
accompanied by a pre-recorded voice alert (refer to ‘Record Voice’
topic) to attract your pet’s attention. Your pet will have to work by
pushing the easyPlay to lodge the food/kibbles out from the hole.
Record Voice
Tap on the top left drop down menu. Select ‘Record Voice’. It will
lead you to the main page of ‘Recordings’.
1. You can record up to 3 different voice recordings. Tap on ‘Set
New Recording’.
2. Tap once on the microphone icon, you will immediately be
prompted to record. Speak for a maximum of 3 seconds into the
voice recording microphone #7 near the speaker #6 on easyPlay.
(do not speak into your phone device!) You will hear a ‘Beep’ once
recording is successful.
3. After the ‘Beep’ tone, you can choose to ‘Playback’, ‘Re-Record’
or Save. If you choose to re-record, repeat the same procedure. If
you choose to save, label your record and hit save.
4. You can toggle ‘On’ each recorded voice for the respective
feeding time.
Note: You can delete any recording by tapping on the ‘X’ button
on the right.
Setting up Play Goals for Your Pet
At the Home page, tap on ‘Profile’. Select ‘Edit Goal Settings’.
You can set daily goals and/or minimum plays. While you want your
pet to have at least some form of exercise and play daily, you can
set higher daily goals as a challenge for your pet. After setting the
goals, the summary of your pet’s activity is reflected in the profile
page.
Note: The G-sensor measures the number of plays each time the
easyPlay is rolled. 1 play is recorded for each push if it comes to a
complete stop of more than 1 second. In other words, if the ball is
rolled continuously without stopping for a complete 1 second, it is
recorded as 1 play. As each dog has a different playing
characteristic, it is best to observe how your pet behaves and set
the appropriate goals to meet.
Activity Report
The activity report shows the historical data of the number of plays
recorded over time.
At the Home page, go to ‘Profile’. Tap on the ‘Today’s Statistics’
illustration. You will be brought to the day’s activity graph page. Tap
on the ‘<’ and ‘>’ arrows to navigate between the days. Select
‘Weekly’ or ‘Monthly’ to check the weekly and monthly graphs
respectively.
OTHER FUNCTIONS
Setting up Notifications
Tap on the top left drop down menu. Select ‘Notifications’. Here,
you can toggle on or off the different types of notifications.
Add New easyPlay Using Same ID
You can connect up to 3 easyPlay (3 Pet profiles) with each account
ID.
i. To add a new easyPlay that has not been ‘Bind’ before or has
already been reset, go to the Home page and tap on the down
arrow beside the username. Select ‘Add easyPlay’. Tap on ‘Bind’ to
sign up your new easyPlay. Repeat the same procedure from the
topic ‘Connecting easyPlay with gosh! easyPlay App’.
Note: Each easyPlay’s setup is dependent on the WiFi SSID. If a
binded easyPlay is brought to a different location with different
WiFi SSID, a new ‘Bind’ is required to capture the new WiFi SSID.
You would need to ‘reset’ the easyPlay first. If the same phone
device is used in the new location, the profile and data (if you did
not delete the app or re-install the app) of your pet is automatically
loaded in the app even though the easyPlay is reset to ‘Bind’.
Note: All easyPlay profile and data are stored in the app. Deleting
the app will result in loss of all past data. It is recommended that if
there is a need to change to a new device, backup everything as
you would with backing up all other data in your device.
Switch easyPlay
To switch to another easyPlay, go to the Home page, select ‘Profile’,
tap on the down arrow beside the easyPlay name. Select any of the
‘bind’ easyPlay shown. If successfully connected, you will enter into
the Home Page.
Reset easyPlay
To reset, use a pointed object to press and hold the reset button #8
on the easyPlay until you hear ‘Successfully Reset’.
Delete easyPlay name (usually your pet’s name)
Go to the Home page, tap on the down arrow beside the easyPlay
name. Tap the “Edit” and click on ‘X’ to delete this easyPlay.
Sharing Photos and Videos
Share photos and videos immediately after taking them in the
manual play mode. Follow the onscreen instructions.
2
23
A
B
C
D
E
F
G
H
I
J
K
2. Vaya a los ajustes de su dispositivo (iPhone, iPad, otros
dispositivos móviles). Seleccione el SSID de la Wi-Fi que desea usar
(recuerde que easyPlay funciona SOLO en 2,4 GHz).
3. Ponga el Botón de encendido #9 en encendido. Escuchará
"Bienvenido" seguido de "Listo para vincular con su dispositivo vía
Wi-Fi" unos segundos después.
4. Inicie la aplicación. Introduzca su dirección de correo electrónico
como ID de la cuenta. Introduzca el número de serie que se
encuentra debajo del recipiente de comida #2. Pulse "Siguiente"
(Next), se le pedirá que verifique su correo electrónico. Una vez
verificado, pulse "Siguiente" (Next).
5. Puesto que se trata de la configuración inicial, haga clic en
"Vincular" (Bind). (Nota: El botón "Conectar" (Connect) es para
reconectar un easyPlay totalmente configurado sin cambios en el
SSID de la Wi-Fi).
6. En "Red" (Network), la aplicación debería seleccionar
automáticamente el mismo SSID de la Wi-Fi que ha seleccionado en
el paso 2. Introduzca la contraseña (asegúrese de que la copia o
guarda). Pulse "Siguiente" (Next).
7. Una vez que la red se ha configurado, se le pedirá que le dé un
nombre a su easyPlay (normalmente el nombre de su mascota).
Cree una contraseña. Pulse "Guardar" (Save).
8. Si se ha conectado exitosamente, aparecerá la página de inicio y
ya estará listo para jugar.
Página de inicio
Aquí es donde encontrará todas las funciones. Cada ajuste o uso de
la función se describe a continuación.
Añadir foto
Puede añadir una foto de su mascota del álbum o sacando una foto.
Sigua las instrucciones cuando se le muestren.
Modo de juego manual
El juego manual le permite ver, hablar y escuchar a su mascota
mediante su dispositivo. También puede controlar la dirección de la
bola. En la página de inicio, pulse "Juego manual" (Manual Play).
Esto le llevará a la vista de la webcam en directo. A continuación, se
muestra la leyenda de todos los iconos.
Nota: El radio de giro izquierdo o derecho del easyPlay depende de
la velocidad de la bola. A menor velocidad, el radio de giro será
menor. A mayor velocidad, el radio de giro de la bola será mayor. El
micrófono captará el ruido del motor cuando se mueva y sea
audible si el altavoz #E está encendido. Durante la grabación o
movimiento, puede optar por apagar el altavoz #E y así evitar que el
ruido sea captado por el altavoz.
A: Indicador de batería
B: Toque para hablar a su mascota
C: Toque para hacer una foto
D: Toque para iniciar/detener la grabación de vídeo
E: Silenciar y reactivar ruido
F: Salir del Juego manual
G: Barra de control de velocidad - Deslice la rueda hacia arriba o
abajo para cambiar la velocidad
H: Mantenga presionada la flecha para mover hacia delante.
Suéltela para parar.
I: Mantenga presionada la flecha para girar a la izquierda. Suéltela
para parar.
J: Mantenga presionada la flecha para girar a la derecha. Suéltela
para parar.
K: Mantenga presionada la flecha para mover hacia atrás. Suéltela
para parar.
Modo de juego automático
El juego automático hace que la bola vaya en direcciones
aleatorias. Puede activar el modo de juego automático junto con
cualquier hora de alimentación para alertar a su mascota. O puede
simplemente pulsar el botón de Juego automático en cualquier
momento para involucrar a su mascota inmediatamente. Cada
juego automático dura 30 segundos.
Configurar los tiempos de alimentación
Configure la hora de alimentación para atraer y recompensar a su
mascota en diferentes intervalos del día. En la página de inicio,
pulse "Establecer los tiempos alimentación". Puede configurar tres
horas diferentes. La misma hora de alimentación se repetirá
diariamente. Puede activar/desactivar el modo de juego
automático en cada hora de alimentación. Pulse "Guardar".
A la hora de la alimentación, el recipiente de comida #2 girará y se
alineará con la salida del dispensador de comida #3.
La hora de la comida puede acompañarse de una alerta de voz
pregrabada (consulte "Grabar voz") para llamar la atención de su
mascota. Su mascota deberá trabajar presionando el easyPlay para
sacar la comida/pienso del agujero.
Grabar voz
Pulse el menú desplegable de la parte superior izquierda.
Seleccione "Grabar voz". Le llevará a la página principal de
"Grabaciones".
1. Puede grabar hasta 3 grabaciones de voz diferentes. Pulse en
"Establecer nueva grabación".
2. Pulse una vez en el icono del micrófono. Inmediatamente se le
pedirá que grabe. Hable durante un máximo de 3 segundos al
micrófono de grabación de voz #7 situado cerca del altavoz #6 del
easyPlay (no le hable a su teléfono). Una vez que la grabación se
haya realizado exitosamente escuchará un pitido.
3. Tras el pitido, podrá elegir entre "Reproducir", "Volver a grabar"
o "Guardar". Si decide volver a grabar, repita el mismo
procedimiento. Si elije guardar, etiquete su grabación y pulse
guardar.
4. Puede activar cada voz grabada para los tiempos de
alimentación respectivos.
Nota: Puede borrar cualquier grabación presionando el botón "X"
en la derecha.
Establecer objetivos para su mascota
En la página de inicio, pulse "Perfil". Seleccione "Editar
configuración de objetivos".
Puede establecer objetivos diarios o un número de juegos
mínimos. Mientras quiera que su mascota tenga alguna forma de
ejercicio y juegue diariamente, puede establecer unos objetivos
diarios altos como un desafío para ella. Tras establecer los
objetivos, el resumen de la actividad de su mascota se refleja en la
página del perfil.
Nota: El sensor G mide el número de juegos cada vez que el
easyPlay rueda. Se registra 1 juego si llega a una parada completa
de más de 1 segundo por cada empujón. En otras palabras, si la
bola rueda de forma continua sin pararse durante 1 segundo
completo, se registra como 1 juego. Como cada perro tiene unas
características de juego diferentes, es mejor que observe cómo se
comporta su mascota y establezca los objeticos apropiados a
cumplir.
Informe de actividad
El informe de actividad muestra los datos históricos del número de
juegos registrados en el tiempo.
En la página de inicio, vaya a "Perfil". Pulse en la ilustración de
"Estadísticas de hoy" (Today’s Statistics). Se le llevará a la página
del gráfico de la actividad del día. Pulse "<" y ">" para moverse por
los días.
Seleccione "Semanal" o "Mensual" para ver los gráficos semanales
y mensuales respectivamente.
A
B
C
D
E
F
G
H
I
J
K
















