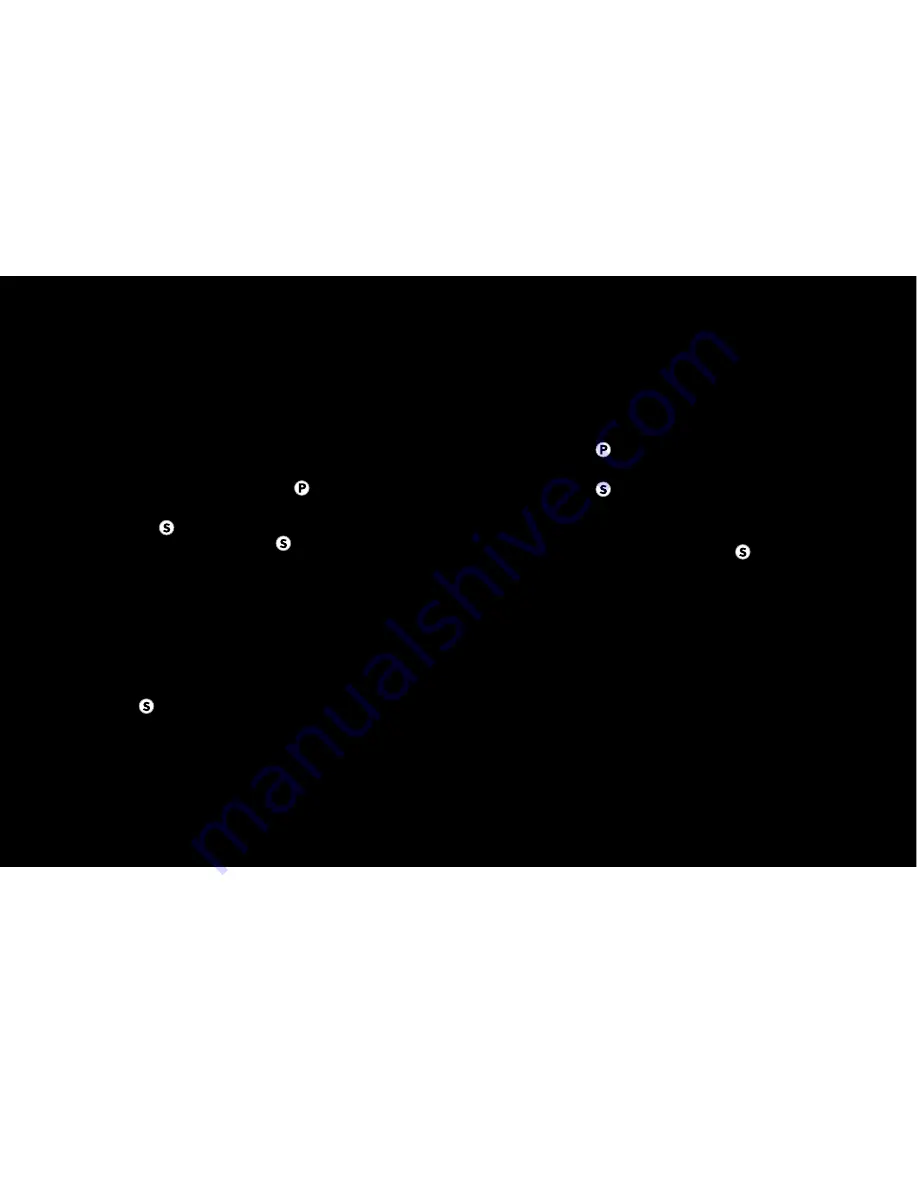
SETTING UP YOUR WI
!
FI REMOTE
PAIRING WITH YOUR CAMERA
Follow these steps the first time you use your Wi-Fi
Remote with a HD HERO or later camera. It is recommend
that you charge your Wi-Fi Remote for two hours before
first use.
!
See
BATTERY LEVEL AND CHARGING
.
[DEFINE USAGE RULES AROUND WORDS “PAIRING” AND
“CONNECTING” HERE AND IN WI-FI BACPAC MANUAL]
1. Power on the Wi-Fi Remote by pressing .
2. The Remote LCD Display will show the connection
animation. Press to tell the Wi-Fi Remote to begin
pairing with a camera. You can press again to cancel
pairing.
3. Put the camera’s Wi-Fi BacPac into connection mode.
!
See the Wi-Fi BacPac User Manual for details.
4. The Wi-Fi Remote will automatically connect to the
camera and display the default status screen.
5. The connection needs to occur within two minutes
or the Wi-Fi Remote will return to the default status
screen. Press again to restart pairing.
A
"
er this first connection is made, the Wi-Fi Remote will
automatically connect to the camera(s) with which it last
connected, assuming they are within range. To connect
to a camera manually,
!
see
PAIRING ADDITIONAL
CAMERAS
.
[double check wording here]
PAIRING ADDITIONAL CAMERAS
The Wi-Fi Remote remains in connection mode (
!
see
PAIRING YOUR CAMERA
) for two minutes, giving you
time to set up and connect multiple cameras. A single Wi-Fi
Remote can control up to 50 HD HERO or later cameras.
To connect to additional cameras when the Wi-Fi Remote is
no longer in connection mode:
1. Press to scroll through the Wi-Fi Remote modes to
CONNECTION
[comfirm screen graphic]
.
2. Press to begin searching for cameras within range
for two minutes. The Remote LCD Display will show the
connection animation. If no connection is made during
the two minute window, you will need to reactivate
connection mode by pressing .
3. Put each additional camera’s Wi-Fi BacPac into
connection mode.
!
See the Wi-Fi BacPac User Manual
for details.
4. The Wi-Fi Remote will automatically connect to the
new camera(s) and display the default status screen
showing the number of cameras currently connected.
[confirm screen image]
PROTIP:
Your cameras do not have to be in the same
Camera Mode. Experiment with using a mix of Video and
Photo modes like Time Lapse or Burst.
!
See
CHANGING CAMERA MODES
below for details on
changing camera modes using the Wi-Fi Remote.
4
5
1 WiFi Remote UM ENG.indd 4-5
12/15/11 7:17 PM










