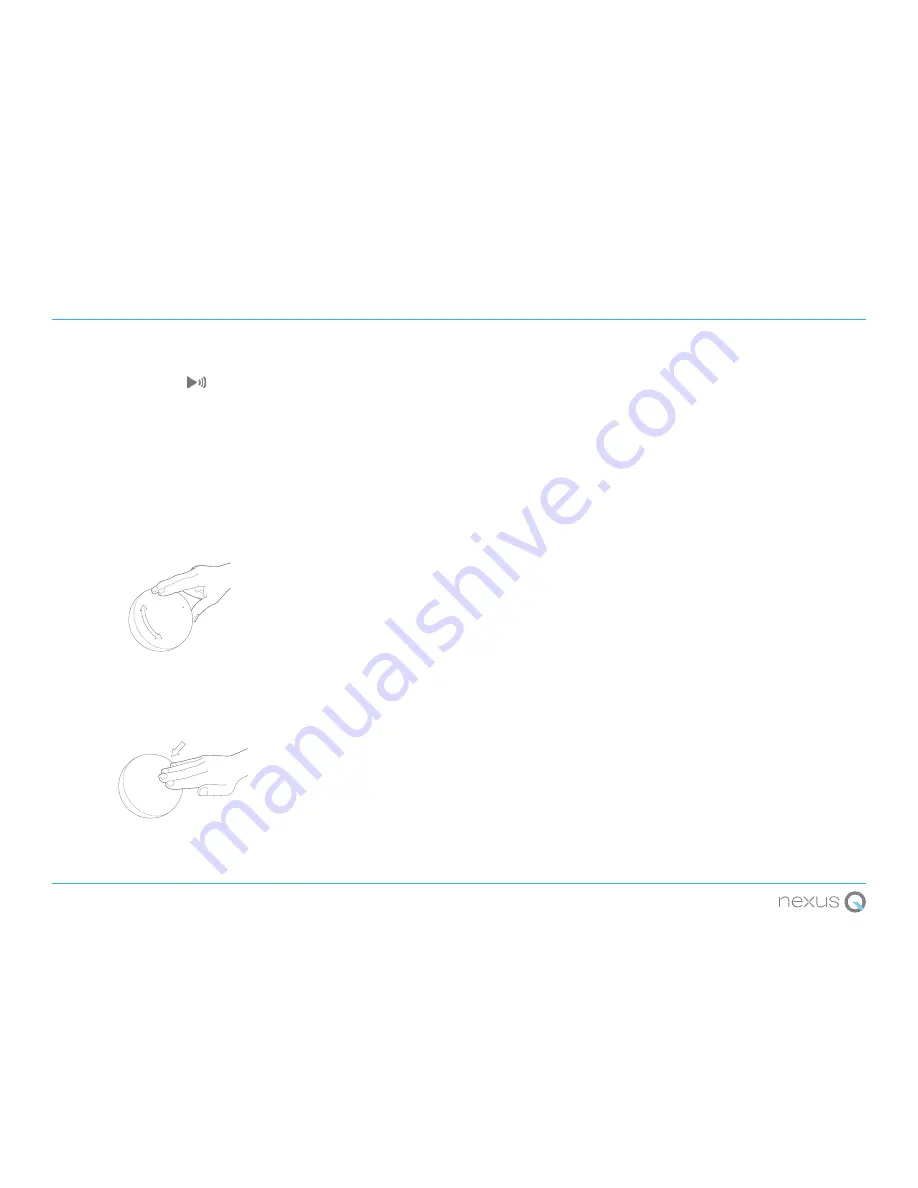
Volume controls
Remote & direct controls
You can adjust the volume simultaneously for all
rooms currently selected in the dialog that
appears when you touch:
• Use the volume button on your phone or tablet.
This works only when you have the Google Play
aps that's streaming content open on the screen.
• Use the volume slider available from the dialog.
You can also adjust physical volume controls on
each Nexus Q:
• To increase volume turn the upper half of the
Nexus Q clockwise:
The LED turns blue while volume is being
adjusted, glowing more intensely as it
gets louder.
• To mute or unmute your Nexus Q, touch the
LED on its top:
The LED on top dims when volume is muted.
Fixed volume output
Each Nexus Q has three types of audio output:
HDMI, analog, and optical audio.
Because HDMI and optical audio cables can
connect to a variety of equipment, you may
sometimes find it more convenient to adjust
volume using your equipment's volume controls
rather than your Android phone or tablet.
For example, suppose you want to control your TV
volume separately from the volume of speakers
connected to the same Nexus Q. In situations like
this, you can set the output for HDMI, optical
audio, or both to a fixed volume:
1. From the Nexus Q app, touch the name of the
room for the Nexus Q you want to adjust.
2. Touch Advanced Settings > HDMI or
Optical out.
3. Check Fixed volume out.
4. In the dialog, type the level you want,
and touch Set.
This won't affect the analog output to your
speakers, which you can still control from your
phone.
Depending on the equipment connected to the
Nexus Q's HDMI or optical audio ports, audio
output may be delayed by a perceptible amount
compared to the analog output speakers
connected to the same Nexus Q's analog port.
To compensate for such delays, see
audio calibration.
If you have multiple Nexus Qs set up, the audio
output from each (excluding delays introduced by
other equipment) is kept in balance automatically.
No calibration of separate Nexus Qs is required.
14
Содержание NEXUS Q
Страница 1: ...Nexus Q Guidebook...



























