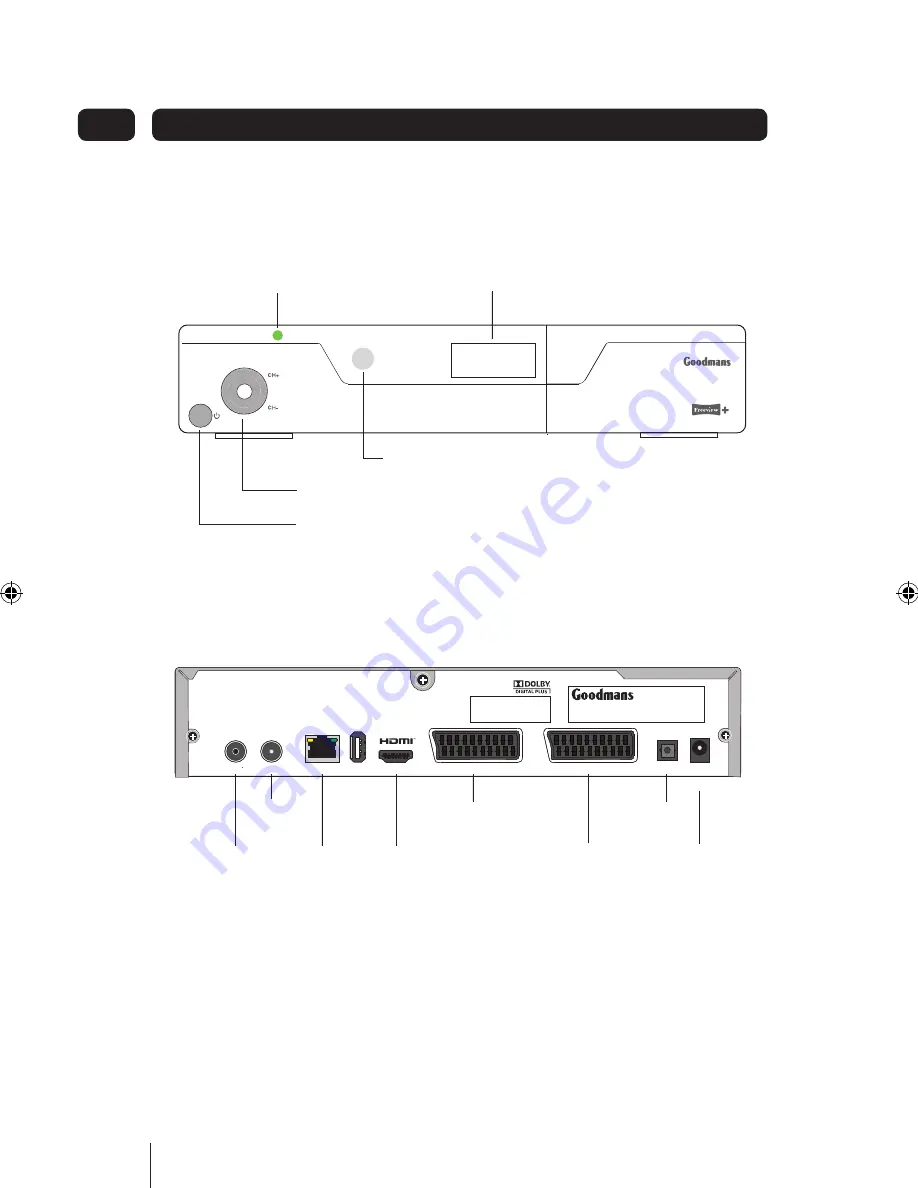
4
Your HD Digital TV Recorder
01
Front view
Rear view
1
2. A
RF IN RF OUT NETWORK USB HDMI TV SCART AUX SCART S/PDIF DC IN
SCART FOR AUX
EQUIPMENT
RF IN
RF OUT
SCART FOR TV
USB
NETWORK
(ETHERNET)
DC IN
(12VDC)
HDMI
S/PDIF
0000
4-DIGIT LED DISPLAY
POWER ON OFF INDICATOR
POWER ON OFF SWITCH
CHANNEL CHANGE BUTTON
REMOTE CONTROL SENSOR
Содержание GV101YRH Series
Страница 39: ...39 ...
Страница 40: ...0871 230 1777 ...





































