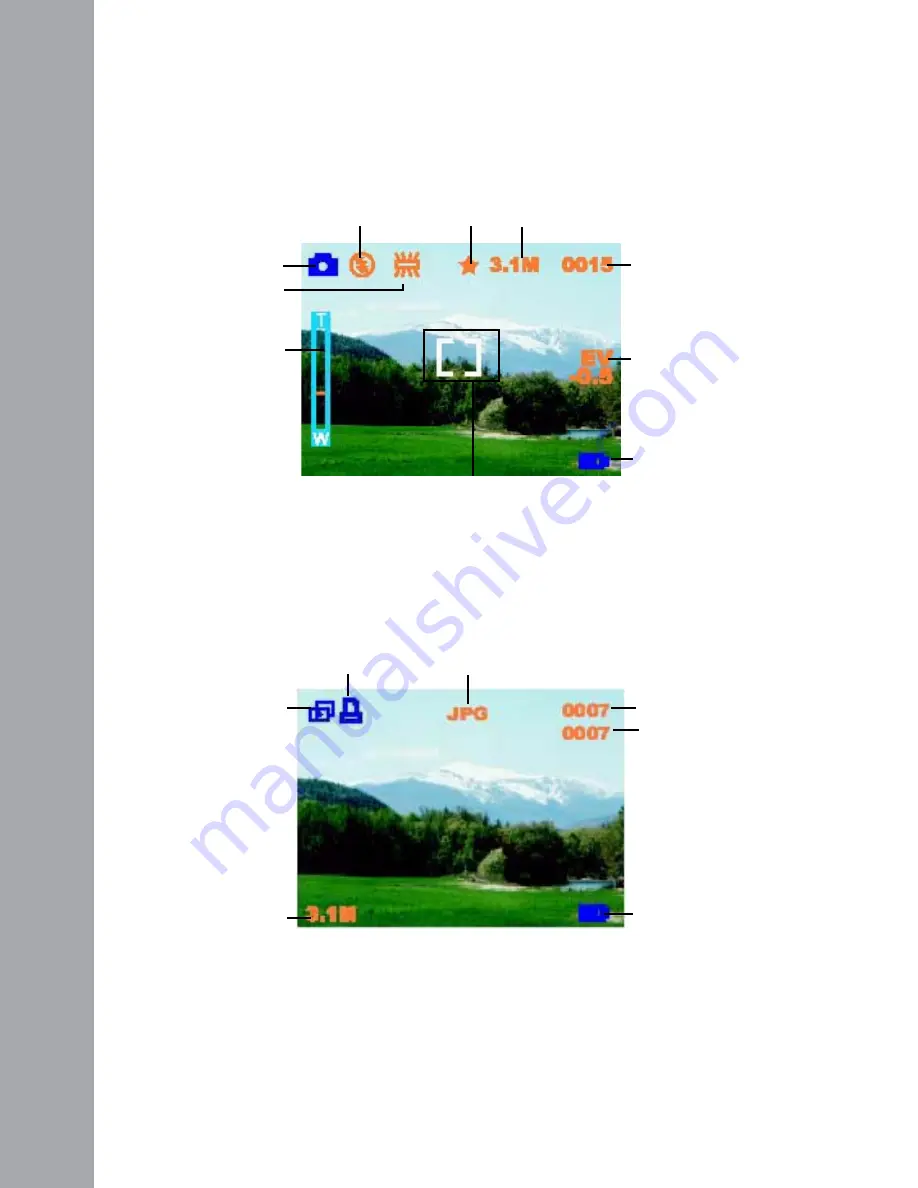
Remaining number
of pictures you can
take on the current
memory
EV adjust settings
Battery status icon
Resolution
Image quality
Flash icon
Picture mode icon
White balance
setting
Zoom
Focus bracket
Current file
number
Battery status icon
Resolution
Playback mode
icon
File type
DPOF icon
Total file number
U
sing the L
CD displa
y
User Manual
8
Understanding the LCD icons
Each mode has different icons to indicate settings.
Picture mode
Playback mode

























