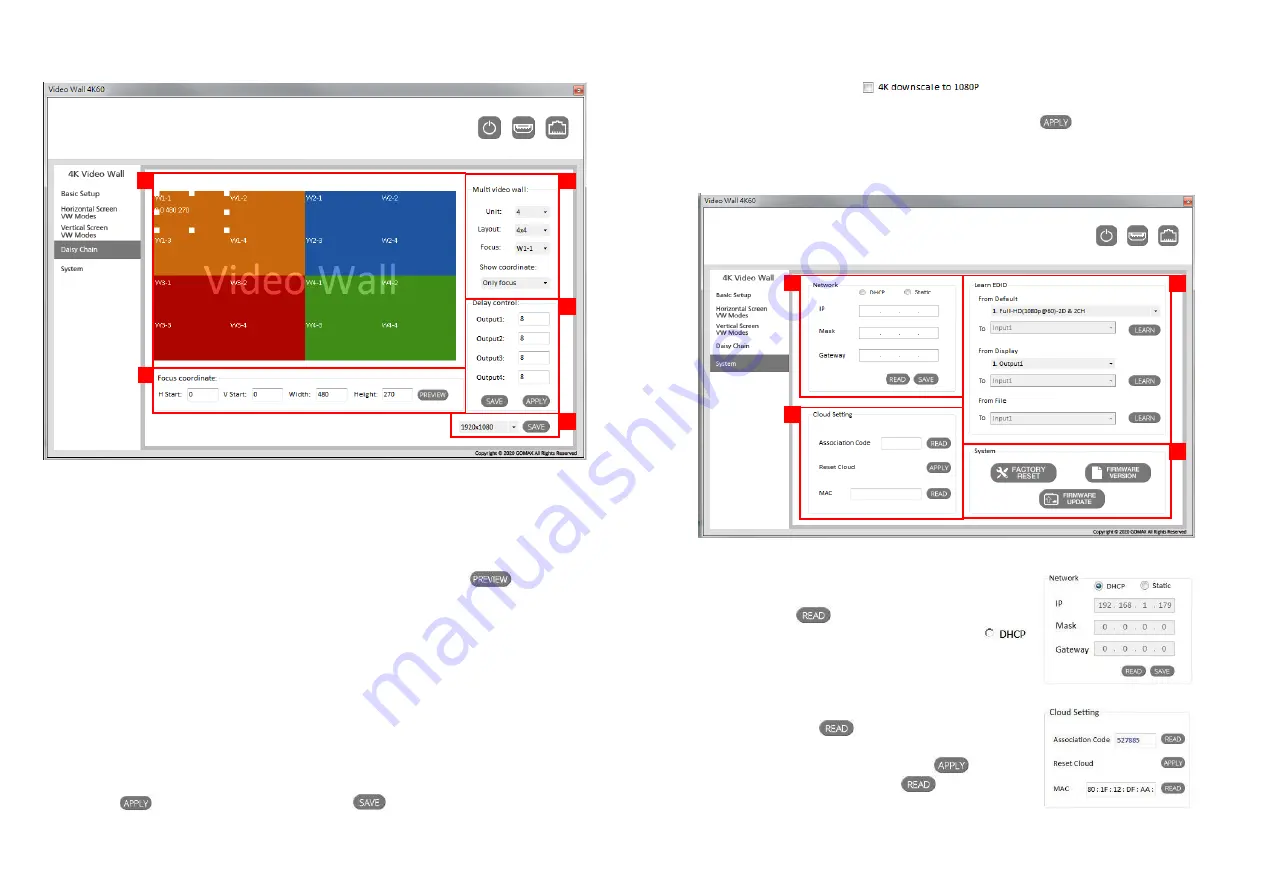
-
11-
5.
Daisy Chain:
(1)
Output Layout Window:
You can select the area by double left click of your mouse to adjust in the window. Then you can
move the area position and change size directly. The different colors of window represent the
different output TVs.
(2)
Focus coordinate:
You can set the coordinates and size of the selected area, and click
button after
completing the settings.
H Start / V start: Set the starting pixel value of the area.
Width / Height: Set the width and height value of the area.
(3)
Multi Video Wall:
Unit: Video amount setting. Up to 4 units.
Layout: Select video wall layouts. Max up to 4x4.
Focus: Select the area you want to set.
Show coordinate: Select the display coordinate modes. We provide 4 coordinate display modes,
including No, Only focus, Only focus group, and All.
(4)
Delay Control:
Each delay value should be the multiple of 8. You can apply your current settings to the output by
clicking
button or you can save it by clicking
button.
1
2
3
4
5
-
12-
(5)
Video Resolution:
If you have clicked the option
to downscale the resolution to 1080p in other
modes, please select 1920x1080 output resolution. If you haven’t clicked, please select 3840x2160
output resolution. After completing the settings, you can click
button to save all settings
with the current selected focus area.
6.
System:
(1)
Network:
You can use the Ethernet to control software program. First,
you should click
button to read the Ethernet setting
from device and manually set to device or click
option to automatically get the IP address. After the step of IP
configuration, please restart the machine.
(2)
Cloud Setting:
First, click the first
button to get an “association
code”. The device can use this code to pair with cloud server.
After a successful pairing, you can click
button to
reset cloud. Then, click the second
button to get a
string of codes to confirm if the paired device is correct.
1
2
3
4














