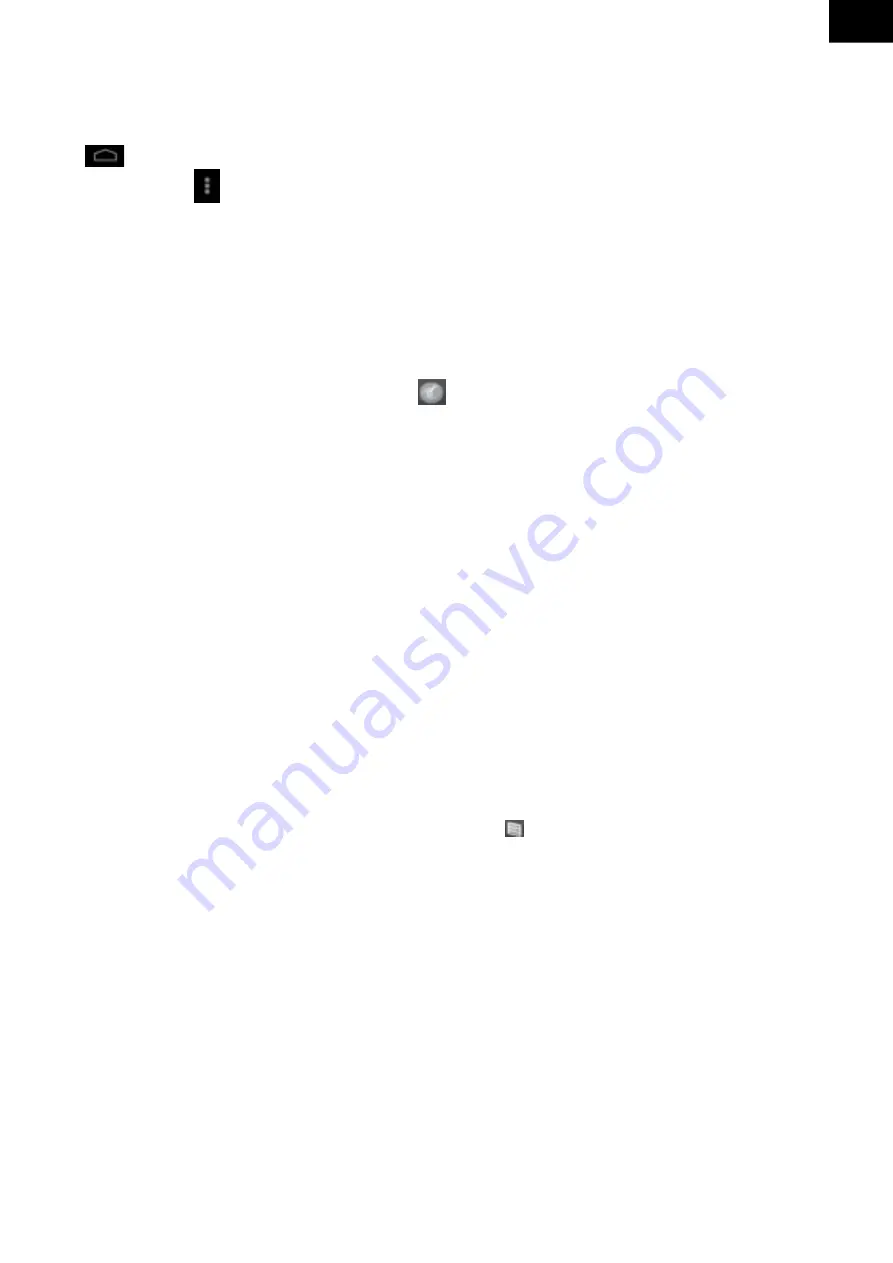
SK - 31
SK
• Kliknutím na ikonu
Späť
alebo
Ďalšie
sa môžete v rozhraní posunúť o jednu úroveň späť
alebo vpred .
• Kliknutím na tlačidlo O úroveň vyššie sa môžete v adresári presunúť o jednu úroveň .
• Na hlavnú obrazovku sa vrátite z ktoréhokoľvek miesta v rozhraní kliknutím na
•
• Kliknutím na
môžete skryť alebo zobraziť panel nástrojov .
• Kliknutím na ikonu
domov
prejdete do hlavného koreňového adresára .
kopírovanie a presúvanie súborov a adresárov
1. V zozname súborov sa môžete pohybovať hore a dole posúvaním prsta a vybrať súbor ale
-
bo adresár , ktorý chcete skopírovať alebo presunúť .
2. Podržte vybraný súbor alebo adresár , kým sa neobjaví rozbaľovacia ponuka .
3. V rozbaľovacej ponuke zvoľte „ Kopírovať „ alebo „ Presunúť „ .
4. Prejdite na miesto , kam si prajete súbor alebo adresár skopírovať alebo presunúť .
5. Z panela nástrojov vyberte ikonu editora
a potom zvoľte „ Vložiť „.
vymazanie súborov a adresárov
1. V zozname súborov sa môžete pohybovať hore a dole posúvaním prsta a vybrať súbor ale
-
bo adresár , ktorý chcete vymazať .
2. Podržte vybraný súbor alebo adresár , kým sa neobjaví rozbaľovacia ponuka .
3. V rozbaľovacej ponuke zvoľte „ Vymazať „ , potom úkon potvrďte voľbou „ Vymazať „ alebo
zrušte pomocou „ Zrušiť „ .
premenovanie súborov a adresárov
1. V zozname súborov sa môžete pohybovať hore a dole posúvaním prsta a vybrať súbor ale
-
bo adresár , ktorý chcete premenovať .
2. Podržte vybraný súbor alebo adresár , kým sa neobjaví rozbaľovacia ponuka .
3. V rozbaľovacej ponuke zvoľte „ Premenovať „ .
4. Kliknutím na pole vloženie zobrazíte virtuálnu klávesnicu . Potom pomocou písmen z virtuál
-
nej klávesnice premenujte súbor alebo adresár .
5. Nový názov potvrďte kliknutím na „ OK „ .
výber viacerých položiek
Je možné vybrať naraz viac ako jeden súbor alebo adresár.
1. V hornom paneli nástrojov kliknite na ikonu „ Multi „
2. Kliknite na súbory alebo adresáre , ktoré chcete vybrať . Názov súboru alebo adresára po
výbere sčervená . ( Ak chcete zrušiť výber súboru alebo adresára , znova naň kliknite ).
3. Po skončení výberu môžete vybrané súbor mazať , kopírovať alebo presúvať kliknutím na
ikonu Editora.
dALŠí ApLikACE
Některé malé užitečné aplikace byly do tohoto přístroje již předem nainstalovány, například kal
-
kulačka, kalendář, rekordér zvuku, Playstore atd. Je snadné je používat, proto pro ně není nutný
podrobný návod. Řiďte se vždy skutečným provozním stavem svého přístroje.
ĎALŠiE ApLikáCiE
Správa aplikácií
Aplikácia vo vašom prístroji je ľahké spravovať .
Do prístroja bola vo výrobe vopred nainštalovaná rada užitočných aplikácií , pričom ďalšie apli
-
kácie si môžete skopírovať z iných zdrojov , stiahnuť si ich alebo kúpiť na internete .
Содержание TA 10300 QUAD
Страница 89: ...Pozn mky Notatka Notes Megjegyz s...
Страница 90: ...Pozn mky Notatka Notes Megjegyz s...
Страница 91: ...Pozn mky Notatka Notes Megjegyz s...
Страница 92: ......






























