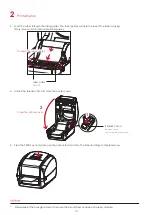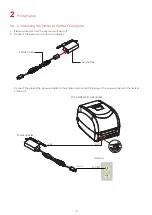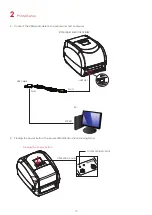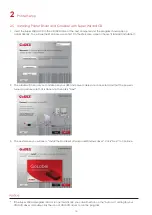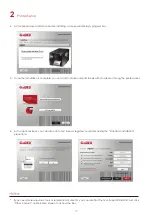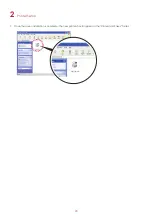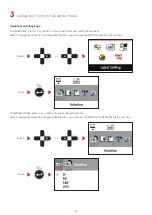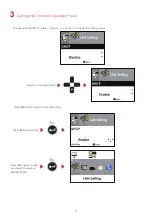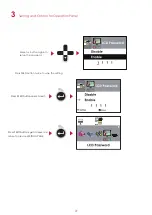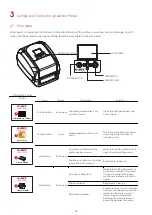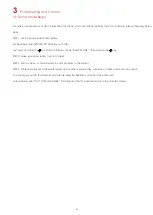26
3.3 LAN Setting
Operations on Setting Page
On MAIN PAGE
,
press
or
button to move the cursor and select the functions.
Select a designated function and press FEED button, you will enter the SETTING PAGES for the function.
Device
or
Select Device
Enter LAN Setting
On LAN Setting PAGE
,
press
or
button to select the setting items.
Select DHCP and press FEED button, you will be able to setup DHCP function
or
Select a
designated funcition
3
Setting and Control for Operation Panel