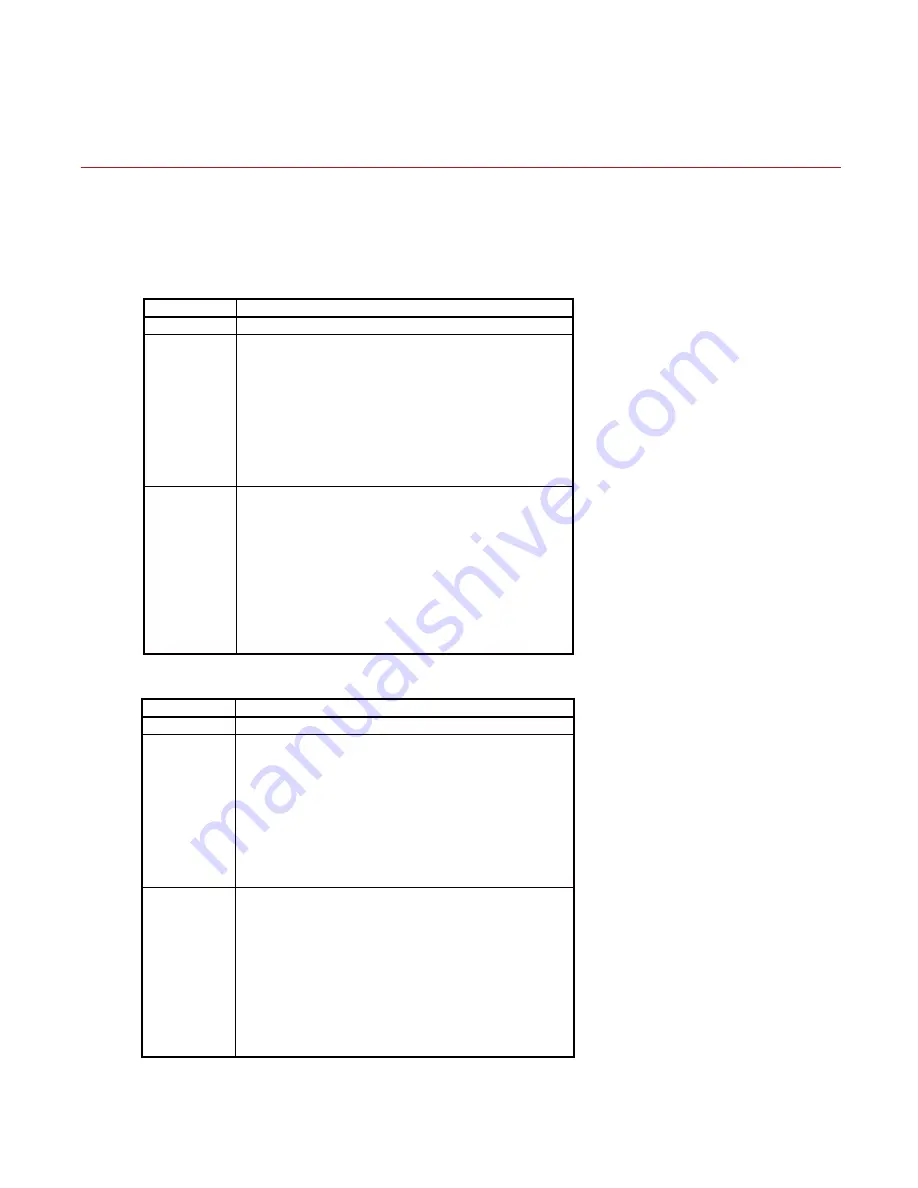
Appendix
Appendix
FILE MANIPULATION WHEN USING USB STICK
RT200i/RT230i USER MANUAL
APPENDIX
File Manipulation
The files in both devices (USB memory stick and printer internal Flash memory) are able to copy and move by the
commands ‘’~MCPY’’ and ‘’MMOV’’ that sends from GoLabel on a PC via either connection - USB or Ethernet ports.
Copy
Syntax
~MCPY,s:o.x,d:o.x
Descrip
ti
on
Copy
fi
le from USB memory s
ti
ck to Flash memory, or vise-versa
Parameter
s = source device of stored object;
“D” for USB memory s
ti
ck; “F” for internal Flash memory
d = des
ti
na
ti
on device of stored object
“D” for USB memory s
ti
ck; “F” for internal Flash memory
o = object name (
fi
le name); the name “o” is subs
ti
tuted for “*”
x = extension (
fi
le type), the type “x” is subs
ti
tuted by ”*”, or following
either one: D= database, A= Asia font, C= TTF font, E= Bit-Mapped
font, F= label format, G= graphic, S= serial
fi
le, T= text, B= Unicode
Table.
Example
~MCPY,F:*.F,D:*.F
(Copy en
ti
re “Label Format”
fi
les from Flash memory to USB memory
s
ti
ck)
~MCPY,D:*.G,F:*.G
(Copy en
ti
re “Graphic”
fi
les from USB memory s
ti
ck to Flash Memory)
~MCPY,D:*.*,F:*.*
(Copy all object
fi
les from USB memory s
ti
ck to Flash Memory)
Move
Syntax
~MMOV,s:o.x,d:o.x
Descrip
ti
on
Move
fi
les from USB memory s
ti
ck to Flash memory or vise-versa
Parameter
s = source device of stored object;
“D” for USB memory s
ti
ck; “F” for internal Flash memory
d = des
ti
na
ti
on device of stored object
“D” for USB memory s
ti
ck; “F” for internal Flash memory
o = object name (
fi
le name); the name “o” is subs
ti
tuted for “*”
x = extension (
fi
le type), the type “x” is subs
ti
tuted by ”*”, or following
either one: D= database, A= Asia font, C= TTF font, E= Bit-Mapped
font, F= label format, G= graphic, S= serial
fi
le, T= text, B= Unicode
Table.
Example
~MMOV,F:*.F,D:*.F
(Move en
ti
re “Label Format”
fi
les from Flash memory to USB memory
s
ti
ck)
~MMOV,D:*.G,F:*.G
(Move en
ti
re “Graphic”
fi
les from USB memory s
ti
ck to Flash Memory)
~MMOV,D:*.*,F:*.*
(Move all object
fi
les from USB memory s
ti
ck to Flash Memory)















