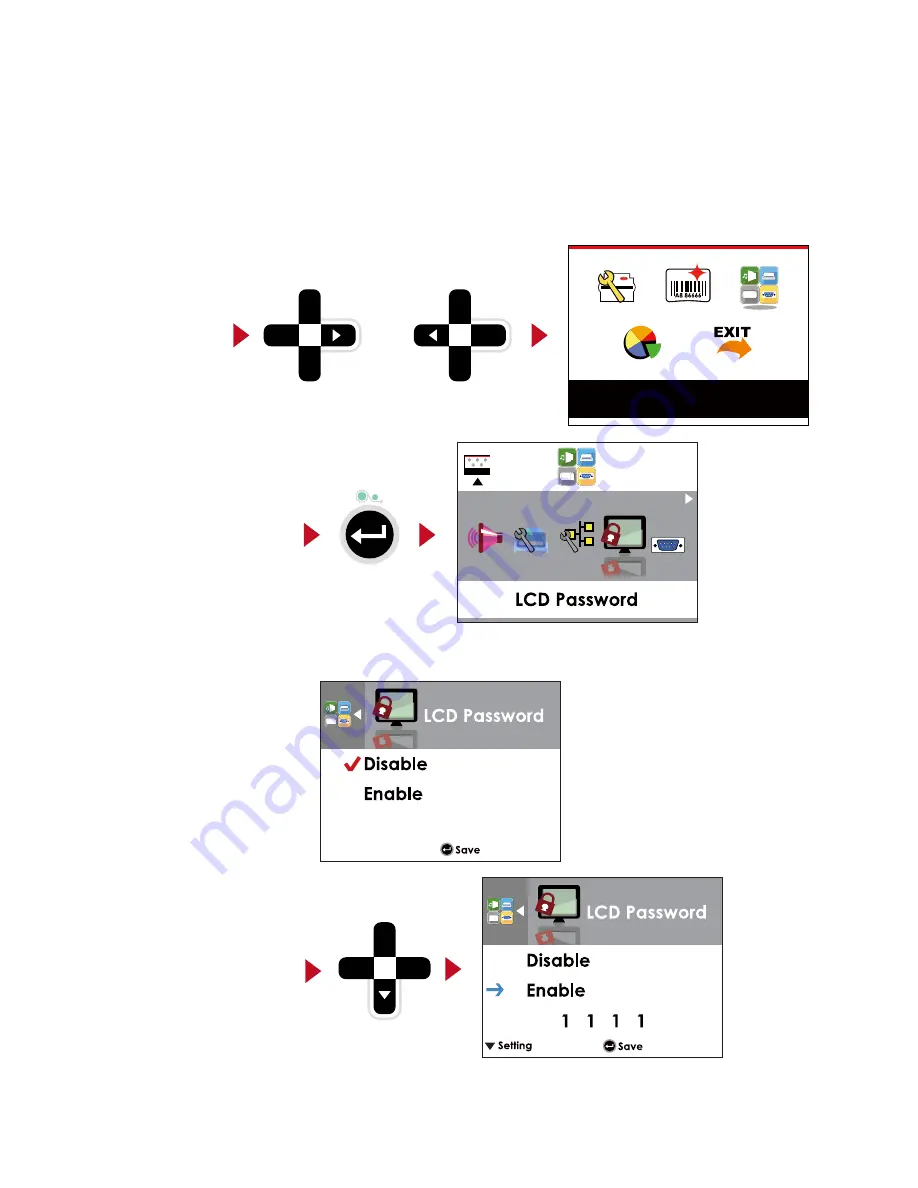
28
3.4 LCD Password
Operations on Setting Page
On MAIN PAGE, press
or
button to move the cursor and select the functions. Seclect a designated function
and press FEED button, you will enter the SETTING PAGE for the function.
Device
or
Select Device
Enter LCD Password
The default of LCD Setting is Disable. Press
or
button to change the setting values.
Select
button to
Enable Password function
3
Setting and Control for Operation Panel






























