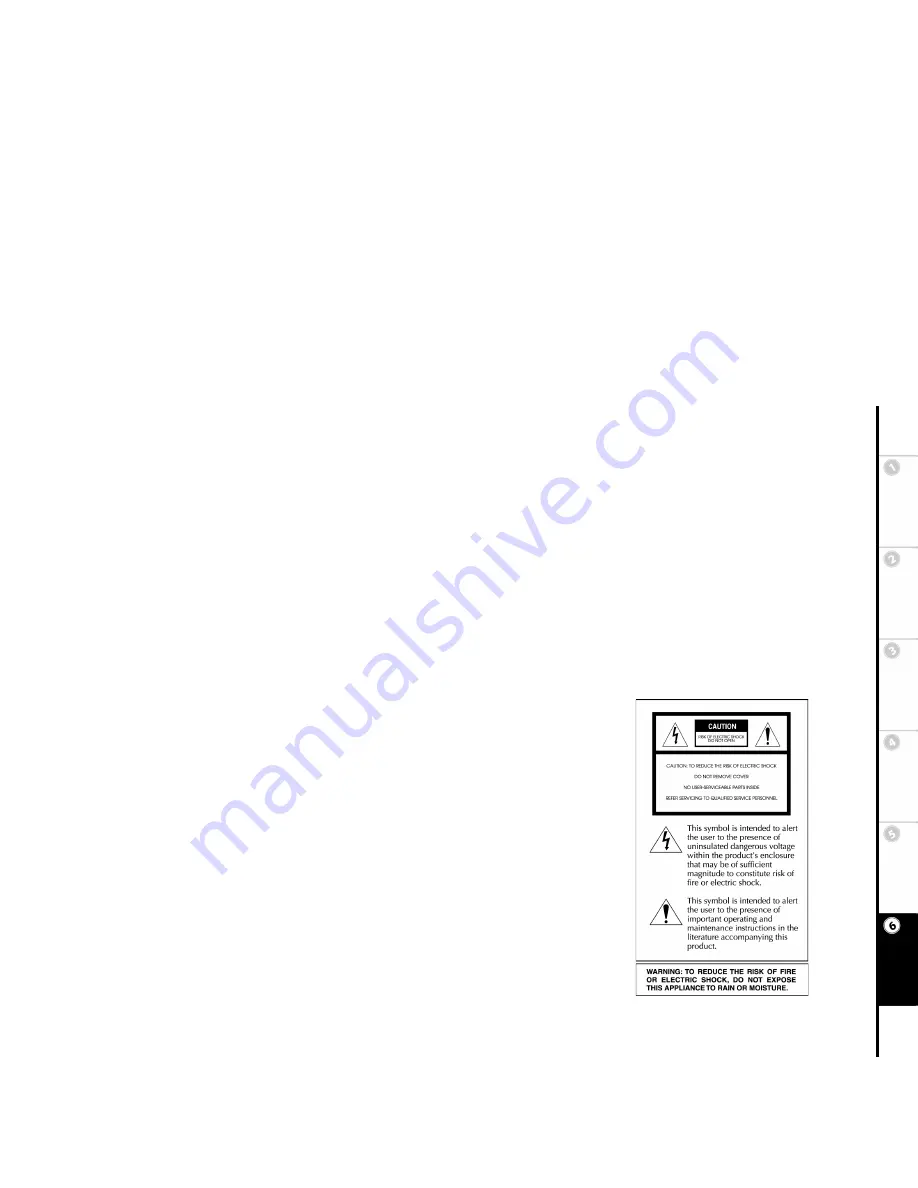
51
Basic
Set
u
p
G
etting
Sta
rted
DVD
Recording
DVD
Playb
a
ck
Ad
vanc
e
d
Se
tti
n
gs
He
lp
• If the product does not operate normally by following the operating instructions. Adjust only those controls that are covered by the oper-
ating instructions as an improper adjustment of other controls may result in damage and will often require extensive work by a qualified
technician to restore the product to its normal operation,
• If the product has been dropped or damaged in any way, and
• When the product exhibits a distinct change in performance – this indicates a need for service.
21 Replacement Parts
When replacement parts are required, be sure the service technician has used replacement parts specified by the manufacturer or have the
same characteristics as the original part. Unauthorized substitutions may result in fire, electric shock, or other hazards.
22 Safety Check
Upon completion of any service or repairs to this product, ask the service technician to perform safety checks to determine that the product is
in proper operating condition.
23 Wall or Ceiling Mounting
The product should be mounted to a wall or ceiling only as recommended by the manufacturer.
24 Heat
The product should be situated away from heat sources such as radiators, heat registers, stoves, or other products (including amplifiers) that
produce heat.
Safety/Regulatory Information
Caution
To prevent fire, shock hazard, or annoying interference, use only the recommended accessories.
To prevent electric shock, do not use this (polarized) plug with an extension cord, receptacle, or
other outlet unless the blades can be fully inserted to prevent blade exposure.
To reduce the risk of electric shock, do not remove the unit cover or back. There are no serviceable
parts inside.
Refer servicing to qualified personnel only.
WARNING:
TO AVOID HAZARDOUS EXPOSURE TO INVISIBLE LASER RADIATION, DO NOT OPEN
OR REMOVE/DEFEAT LASER TRANSPORT PROTECTIVE HOUSING.
CLASS 1 LASER PRODUCT
This appliance is classified as a CLASS 1 LASER PRODUCT. The CLASS 1 LASER PRODUCT
MARKING is located on the rear panel.
Note to CATV System Installer
This reminder is provided to call the CATV system installer’s attention to Article 820-40 of the
National Electronic Code that provides guidelines for proper grounding and, in particular, specifies
that the cable ground shall be connected to the grounding system of the building, as close to the
point of cable entry as practical.
Содержание R6530
Страница 1: ......
Страница 54: ...54 R6530 DVD Recorder ...
Страница 58: ...58 R6530 DVD Recorder ...
Страница 59: ......
Страница 60: ......










































