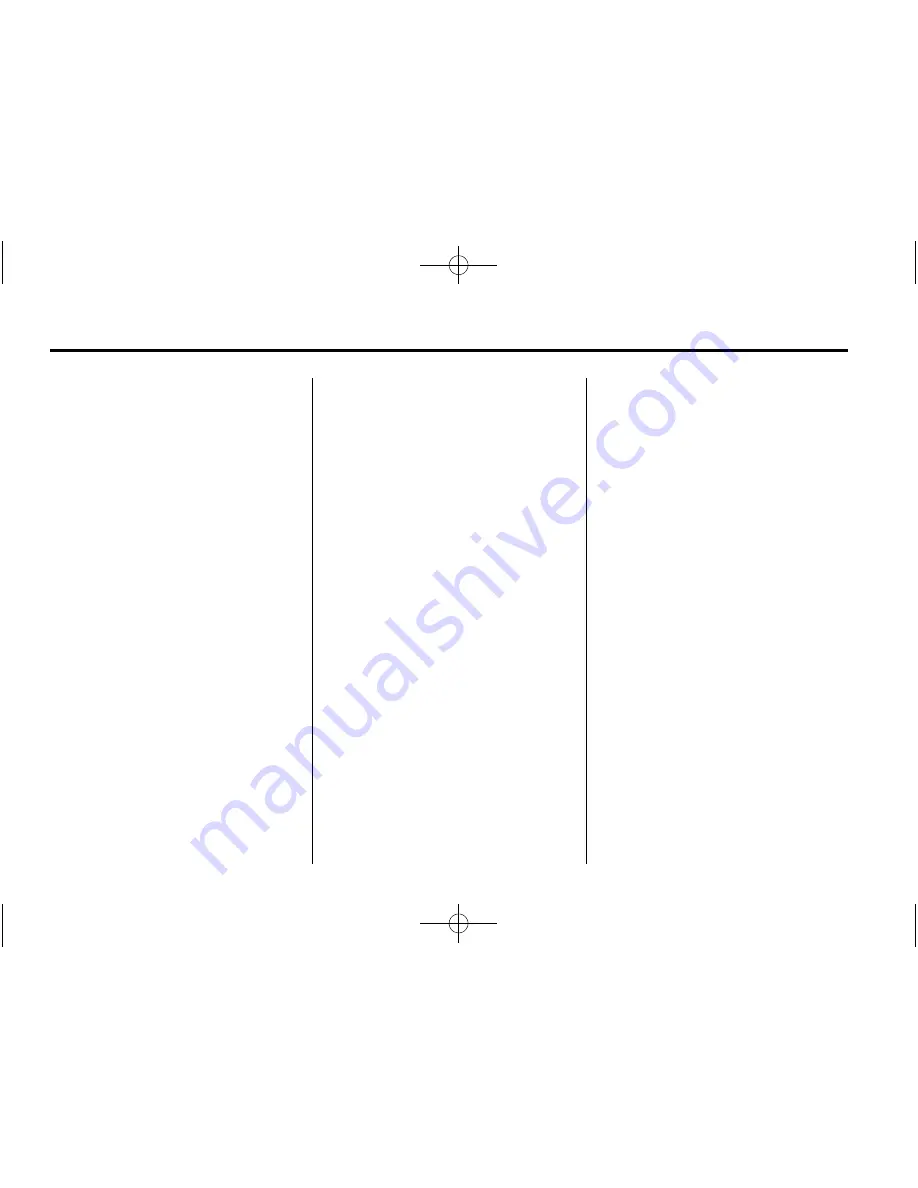
Black plate (82,1)
Cadillac SRX Navigation System - 2011
82
Infotainment System
If the System Needs
Service
If the navigation system needs
service and the steps listed here
have been followed but there are
still problems, see your dealer for
assistance.
Ordering Map DVDs
The map data in the vehicle is
the most up-to-date information
available when the vehicle was
produced. The map data is updated
periodically, provided that the map
information has changed.
For questions about the operation
of the navigation system or
the update process, contact the
GM Nav Disc Center toll
‐
free
phone number, 1
‐
877
‐
NAV
‐
DISC
(1
‐
877
‐
628
‐
3472) or go to
the center's website,
www.gmnavdisc.com. If updates
are needed, call the GM Nav Disc
Center or order a new disc online.
To order a disc, have the vehicle's
Vehicle Identification Number (VIN)
available. This helps the center
make sure that the correct and most
up-to-date DVD map disc for the
vehicle is received. See
“
Vehicle
Identification Number (VIN)
”
in the
Index of the vehicle's owner manual
for more information.
After receiving the updated disc,
see
“
Installing the DVD Map Disc
”
and
“
Ejecting the DVD Map Disc
”
under
Maps on page 51
for more
information.
Database Coverage
Explanations
Coverage areas vary with respect to
the level of map detail available for
any given area. Some areas feature
greater levels of detail than others.
If this happens, it does not mean
there is a problem with the system.
As the map data is updated, more
detail can become available for
areas which previously had limited
detail. See
Ordering Map DVDs on
page 82
for more information.
Voice Recognition
The navigation system's voice
recognition allows for hands free
operation of the navigation system
and the audio system features.
Voice recognition only works if the
map database is installed in the
system.
If the radio is off, the only
commands would be Hands
Free and Help.
Navigation voice commands are not
available until the I Agree button
has been selected.
Voice recognition can be used when
the ignition is on or when Retained
Accessory Power (RAP) is active.
See
“
Retained Accessory Power
RAP
”
in the index of the vehicle's
owner manual for more information.






























