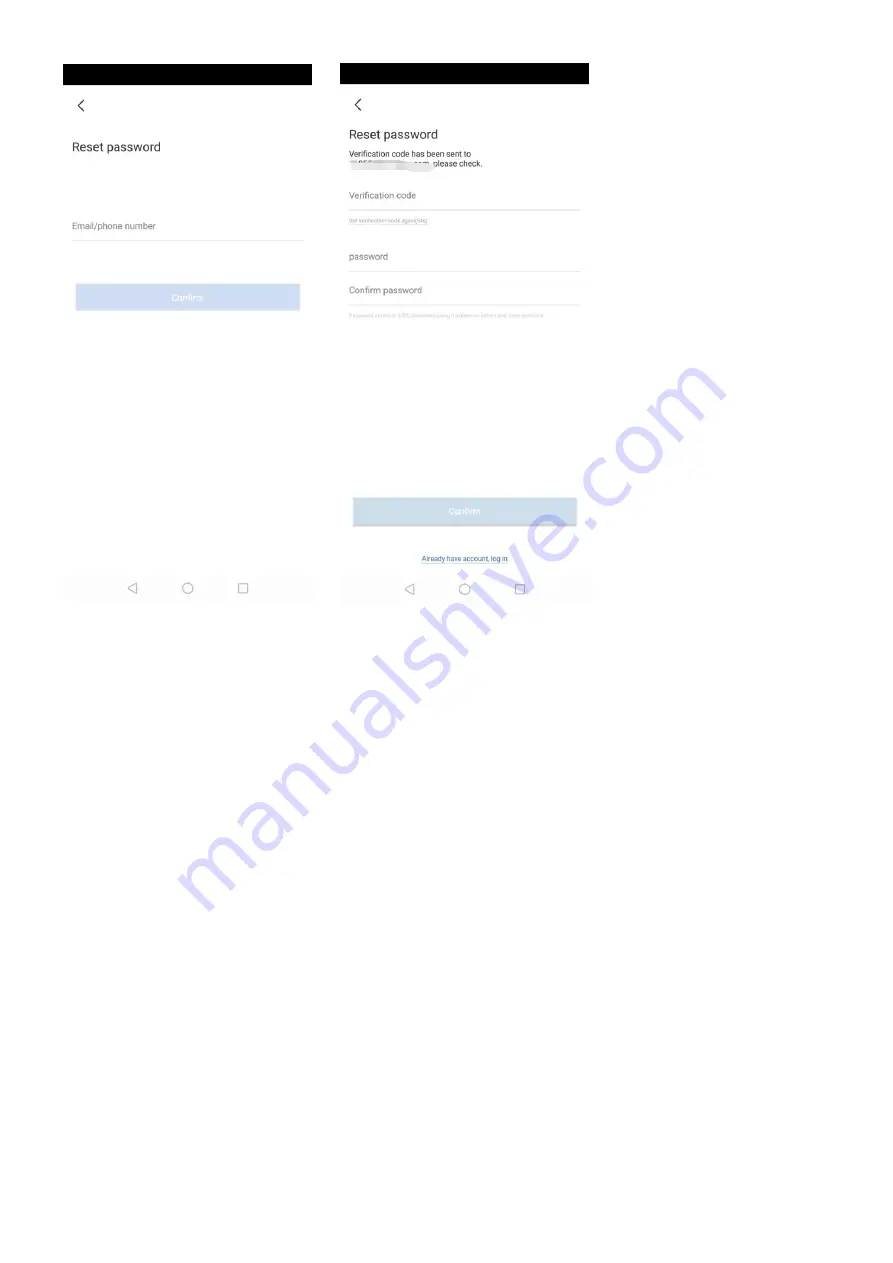
Fig 2.3.1 Fig 2.3.2
2.4 Add Device
2.4.1 Add through Wired
Please connect the device to switch, and make sure both device and router IP are in the same network
segment, then you can see the video with extranet.
For remote viewing, on t
he device list interface, click the “+” button and select “Add Device” button, as shown
in Fig 2.4.1. Shown as Fig 2.4.2, click "Networked Devices", then enter the required device cloud ID, device
name (user-defined), user name, and password, shown as Fig 2.4.3.
Remarks for getting Cloud ID:
1.Scan the QR code sticked on device body, or manually enter the cloud ID.
2.You can get the cloud ID directly through the search tool, setup in browser--OSD Setup--Device ID
Overlay----Enabled
”√”---Save(Browser cloud ID is subject to the preview of the cloud ID displayed on the
interface image. )
2.4.2 Add through Wireless.
Android:
①
Mobile phone connect to router WIFI.
②
Open the App-- add device-- wireless camera--Click
“Yes” for indicator light,
shown as Fig 2.4.4. The system will auto-search wireless device, shown as Fig 2.4.5.
③
Select the device need to be added--select matching WIFI and input the password, waiting for the
WIFI connection, shown as Fig 2.4.6.
④
Connect successfully, shown as Fig 2.4.7.

















