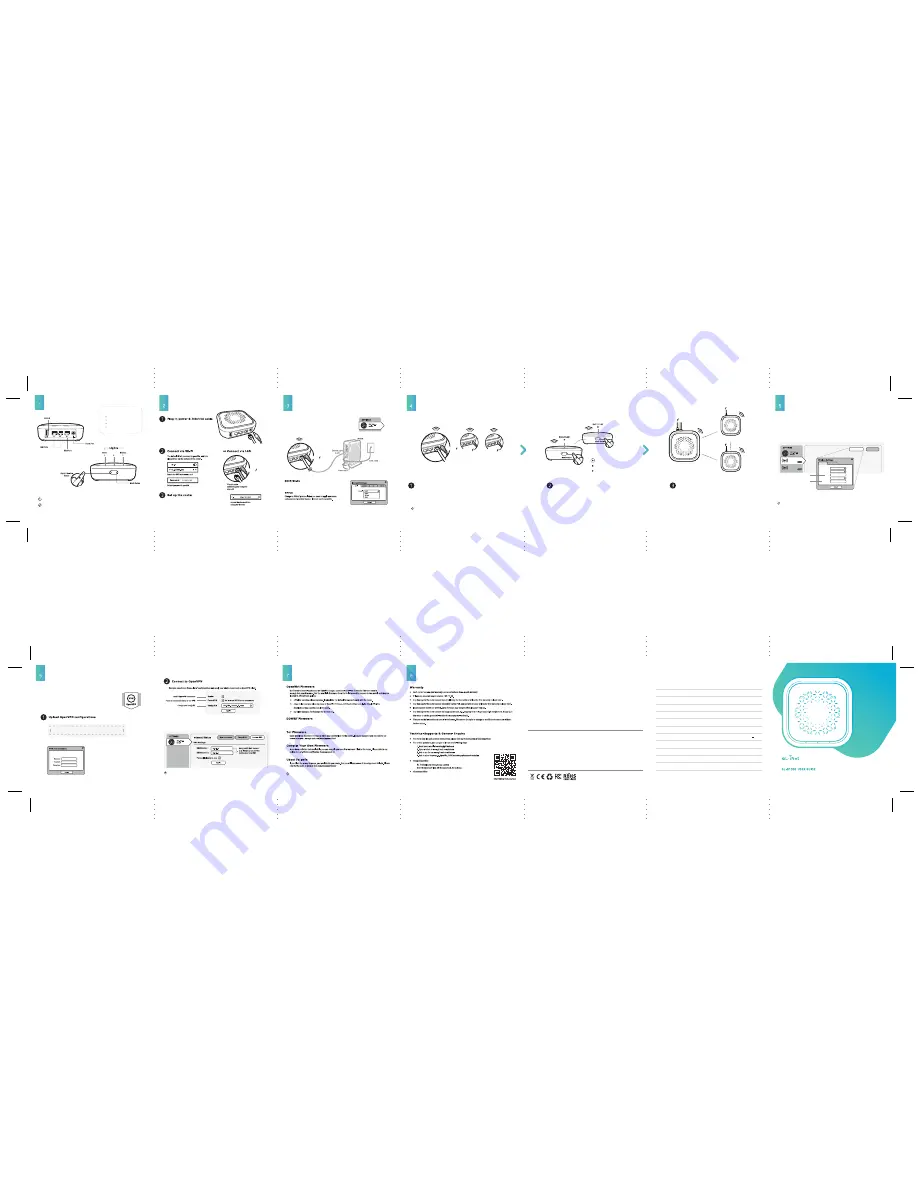
Power In
Sub Router2
深圳市广联智通科技有限公司
深圳市宝安区石岩街道松白路创维数码大厦
305-306
室
( +86-0755-86606126 )
Using above DIY features might have a risk of bricking your router. We have no obligation to provide support, maintenance,
upgrades, modifications, or new releases on DIY features. We reserve the rights of interpretation on above DIY contents
without further announcement.
DDWRT official firmware is not available for GL.iNet models except for GL-AR150 mini router. For further
information, please visit
https://www.dd-wrt.com
Click here to select files or drag and drop them here: .ovpn .zip .tar .gz
Some of your ovpn files need a username, a passowrd and a
passphrase. Please submit yours to authenticate these files.
After uploading the ovpn files, the router will check them. If
you are prompted for a username and password, or a private
key passphrase, or both, a window for
VPN Authentication
will pop up so that you can
Submit
these information for all
files you upload.
This may not be necessary for some service providers.
To protect against DNS leaks, you must customize your DNS servers. You can enable
Force all clients
to override the
DNS server settings for your client devices. To customize your DNS server, go to
Internet Settings
>
Custom DNS
To get more detailed instructions or information about compatible VPN service providers, please visit
http://gl-inet.com/docs/
This router supports OpenVPN client. Using OpenVPN will slow down your Internet
speed because of data encryption.
Click the
OpenVPN
icon and go to the VPN setting page. The first time it will ask
you to upload your OpenVPN client configuration (ovpn files). Usually, you can
download it from your OpenVPN service provider’s website or console. Consult your
service provider for more details.
When powered up, your router will broadcast a
Wi-Fi signal with the SSID:
GL-XXXXX-xxx
.
Visit
http://192.168.8.1
in your browser to set up your
router; start by choosing your preferred language.
Plug the Internet
cable into WAN
Power In
Press and hold for
3 seconds
then release to repair your network.
Press and hold for
10 seconds
then release to reset the router
to factory settings. All user data will be cleared.
If you cannot access the web-based setup page or cannot connect to the router,
you can press the
Reset
button:
Repair / Reset
Pair routers
Plug in power & Internet cable
Mesh network
Power In
After you have set up your router, you will see the main web interface. Find
the
Internet Settings
icon, then click the
New Connection
button. Choose
Cable
from the pop-up
Internet Settings
window.
The default protocol is
DHCP
. If your network needs a static
setting, you can change it to
Static
.
You can pair two routers by pressing their
Mesh Buttons
at the same time. The pairing
starts right after their
Mesh LED lights
start blinking. After 2 minutes, their mesh lights
will be solid indicating the mesh network is ready. You can pair another router with the
main router by following above steps.
The mesh network works among routers when their
Mesh LED lights
are solid. Home
materials and layout can affect how Wi-Fi signal travels. You might need extra
routers to get full Wi-Fi coverage if you have a long narrow layouts and thick walls.
If you have more than one GL-B1300 router, you can set up a mesh network. In a mesh network, the routers will
share same Wi-Fi names (SSID) for 2G and 5G Wi-Fi networks.
Data In
WAN
Power
This device complies with Part 15 of the FCC Rules. Operation is subject to the following two conditions: (1) this device may not
cause harmful interference, and (2) this device must accept any interference received, including interference that may cause
undesired operation. Changes or modifications not expressly approved by the party responsible for compliance could void the
user’s authority to operate the equipment.
Note 1: This equipment has been tested and found to comply with the limits for a Class B digital device, pursuant to part 15 of the
FCC Rules. These limits are designed to provide reasonable protection against harmful interference in a residential installation. This
equipment generates, uses and can radiate radio frequency energy and, if not installed and used in accordance with the
instructions, may cause harmful interference to radio communications. However, there is no guarantee that interference will not
occur in a articular installation. If this equipment does cause harmful interference to radio or television reception, which can be
determined by turning the equipment off and on, the user is encouraged to try to correct the interference by one or more of the
following measures:
- Reorient or relocate the receiving antenna.
- Increase the separation between the equipment and receiver.
- Connect the equipment into an outlet on a circuit different from that to which the receiver is connected.
- Consult the dealer or an experienced radio/TV technician for help.
WIRELESS SETTINGS
MESH NETWORK SETTINGS
INTERNET SETTINGS
FIRST-TIME SETTINGS
HARDWARE
SUPPORT
DIY GUIDANCE
OPENVPN CLIENT
The Equipment named above is confirmed to comply with the requirements setout in the European Council Directive on the
Approximation of the Laws of the Member States relating to RED (2014/53/EU) and RoHS (2011/65/EU). The equipment passed the
test which was performed according to the following European standards:
EN 300 328 V2.1.1; EN 301 893 V2.1.0; EN 300 440 V2.1.1
EN 301 489-1 V2.1.1; EN 301 489-17 V3.1.1
IEC/EN 62368-1:2014 (Second Edition)
IEC/EN 60065:2014 (Eighth Edition)
EN 60950-1:2006 (Second Edition) + A1:2010 + A2:2013
This product uses WiFi
2.4GHz Operating Frequency is 2400~2483.5MHz; 5GHz Operating Frequency is 5150 ~ 5250MHz and 5725 ~ 5850MHz;
RF Exposure: The highest measured 1g (simultaneous transmission)
Manufacturer: GL Technologies (Hong Kong) Limited, Unit 210D, 2/F, Enterprise Place Hong Kong Science Park, Shatin, Hong Kong
Shenzhen Guanglianzhitong Tech Co., Ltd. Room 305-306, Skyworth Digital Bldg., Songbai Rd., Bao’an, Shenzhen, China
GL-XXX-xxx
173M
GL-XXX-xxx-5G
866M
ON
ON
Mode
Channel
SSID
Encryption
Password
173M(11ng)
Auto
GL-XXX-xxx
WPA/WPA2 Mixed
AP 2.4G
AP 5G
Wireless Settings
LAN IP
Setting
Wi-Fi Name
Wi-Fi Password
On the
Wireless Setting
page, you can change your
Wi-Fi Name (SSID)
and
Wi-Fi Password
to increase the security of
your router. New changes will be in effect after you click
Submit
.
Find the
Wireless Settings
icon, then click the
Setting
button. The
Wireless Settings
window will pop up.
It is NOT recommended to turn off your wireless network when you are connecting to your router wirelessly. Otherwise, all wireless
connections to your router will be cut off immediately. To use the hotspot again, you can plug your router into a computer and turn on the
Wi-Fi, or you can repair the network (See Hardware).
Mesh
Data In
By default, the router with Ethernet cable plugged into its WAN port is the main router. You need to reset the router to change
your main router or release a router used to be in a mesh network.
Atheros IPQ4028 Quad-core ARM, @717MHz
DDR3L 256MB / FLASH 32MB
2.4GHz + 5GHz
400Mbps (2.4G) + 867Mbps (5G)
20dBm
IEEE 802.11 a/b/g/n/ac
10/100/1000M
12V 1.5A
< 7W
116*116*37mm / 270g
1WAN, 2LAN, 1USB3.0, 2buttons
0 - 45°C (32 - 113°F)
CPU
Memory / Storage
Frequency
Transmission Rate
Max Tx Power
Protocol
Ethernet Type
Power Input
Power Consumption
Dimension / Weight
Interface
Working Temperature
Power In
Blinking - mesh network is setting up
Off - mesh network is off
Solid - mesh network is ready
WAN
2G + 5G
2G + 5G
2G + 5G
Power In
Main Router
Main Router
Main Router
Power In
Sub Router1
The router with Ethernet cable plugged into its WAN port is the
Main Router.
The other routers without
Ethernet cables are
Sub Routers.
Sub Router1
Sub Router1
Sub Router2
ver. 20171218.1
HOME AC ROUTER
GL-B1300 AC router
Ethernet cable
12V/1.5A power adapter
User guide
Package Contents
FCC ID: 2AFIW-B1300













