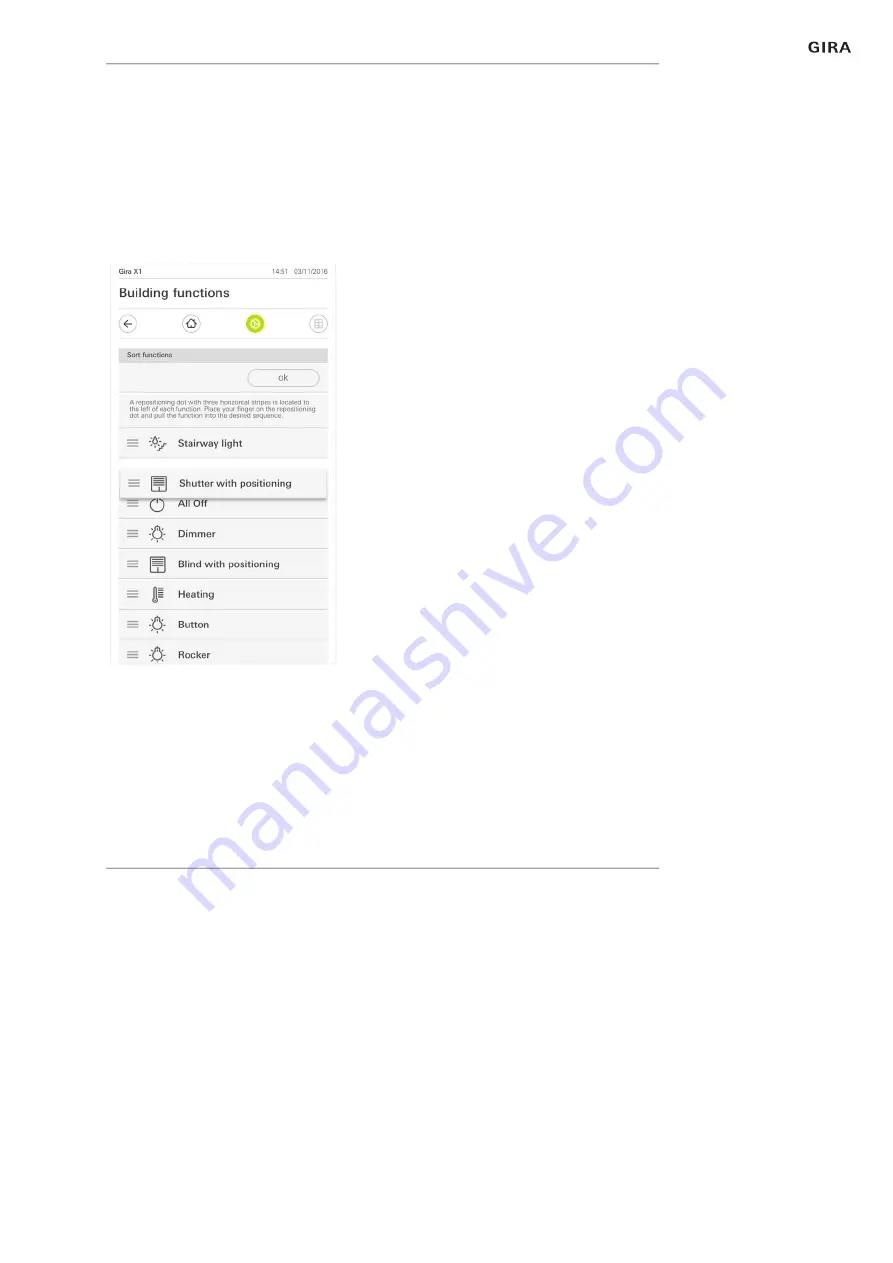
Gira smart home app
32
Settings in the system menu
2.3.2.2
Sorting functions
Here you can define the order of your favourite functions.
1 Open the [View configuration] page.
2 Tap the [Sort functions] button.
The [Sort functions] page opens and shows all of the functions selected as
favourites.
3 Place your finger on the shifting point of the desired entry and move the func
-
tions into the order you want.
4 Use the same method to move other entries.
5 When you are finished, tap [OK].
The [View configuration] page opens.
6 Close and save your settings: Tap [OK].
A message informs you that changes have been made.
7 Confirm this by tapping [OK].
The favourites then appear in the action area in the order defined by you.
2.3.2.3
Restoring defaults
Here you can restore the action area view to the original state during configura
-
tion.
1 Open the [View configuration] page.
2 Tap the [Restore defaults] button.
A message appears asking whether you want to reset all settings to the orig
-
inal state at start-up.
Confirm this by tapping [OK].
The favourites appear in the action area in their original state at start-up.
Fig. 34
Sorting functions






























